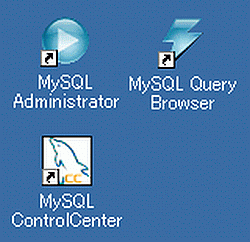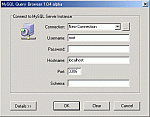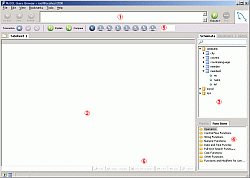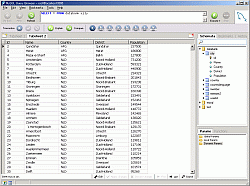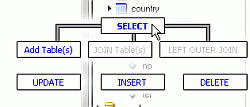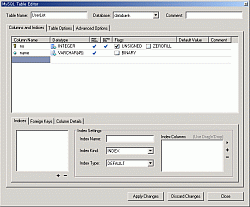|
||
|
||
|
||
|
||
|
||
|
||
|
||
|
MySQLのGUIツール
これまで,本コラムでは,MySQLのGUIツールとしてMySQL Control CenterとMySQL Administratorを紹介した(写真1[拡大表示])。
MySQL Control Centerは,データベースの管理からデータの操作まで,幅広く対応できるツールだ。「第2回 MySQL純正GUI管理ツールの開発が進む」(2003/11/10)にて紹介した。当時は,バージョン0.9.3-betaであったが,現時点ではバージョン0.9.4となっており,多くのバグフィックスとMySQL 4.1.xへの対応がなされている。
MySQL Administratorは,MySQLサーバーを管理するためのツールだ。MySQL Control Centerでは,対応していないバックアップ,リペア,オプティマイズ,レプリケーションに対応している。「第6回 管理者向け新GUIツールMySQL Administratorを検証」(2004/04/12)にて紹介した。当時は,バージョン1.0.2b-alphaであったが,現時点ではバージョン1.0.8-betaとなっている。
今回,新たにMySQL Query Browserが加わった。現時点のバージョンは1.0.4-alphaである。
MySQL Query Browserは,その名前のとおりMySQLサーバーに対して問い合わせを行い,データの操作を行うのが主な機能だ。www.mysql.comのMySQL Productsには明記されていないので正式リリース前のプロダクトと言える。現時点では,一足早い紹介となる。
先にお断りするが,現時点のMySQL Query Browserは,かなり不安定で動作しない機能も多い。その点では,MySQL Control Centerの方が安定している。
MySQL Query Browserのインストール
例によって,MySQL Query Browserのインストールは,非常に簡単である。
Windowsなら,ダウンロード後に展開してインストーラを起動してセットアップを行う。
Linuxなら,ダウンロード後に展開すれば実行可能となる。
MySQL Query Browserの起動とMySQLサーバーの指定
Windows版を例として,MySQL Query Browserの動作を簡単に紹介する。
MySQL Query Browserを起動すると接続するMySQLサーバーを指定するダイアログボックスが表示される。外見は,MySQL Administratorに近く,統一感がある(写真2[拡大表示])。
接続するMySQLサーバー名(IPアドレス)とアカウント(ユーザー名とパスワード)を指定する。
MySQL Query Browserの画面構成
指定したMySQLサーバーに接続が完了すると1つの大きなWindowでMySQL Query Browserが表示される(写真3[拡大表示])。MySQL Query Browserは,4つのエリア(1)~(4)に大別できる。
さらにSQL文の入力をサポートするボタン(5)が用意されている。
また,SQL文により,抽出した内容を操作するためのツールバー(6)も用意されている。
(1)はSQL文を入力するエリアである。SQL文を入力後に左側の「Execute」ボタンをクリックすると,入力したSQL文が実行され,(2)のエリアに結果が表示される(写真4[拡大表示])。(2)のエリアは,異なるSQL文の結果を表示できる。これらは,タブにより切替えることが可能だ。
(3)のエリアは,「Schemata」「Bookmarks」「History」のタグにより機能が分かれる。
「Schemata」では,接続したMySQLサーバーのデータベースおよびテーブルを階層構造で表示する。
テーブルをドラッグした状態で,マウスカーソルを動かすとSQL文が浮かび上がる(写真5[拡大表示])。
スカーソルで選択することにより,選択したテーブルに対するSQL文が入力される。しかし,テーブルを選択しただけなので,「SELECT * FROM databank.city」や「DELETE FROM userlist」などの簡単なSQL文である。
「Bookmarks」は,SQL文を記録し呼び出す機能だ。
「History」は,SQL文の履歴と再実行する機能だ。
(4)のエリアには,「Params」と「Functions」のタグにより機能が分かれる。
「Params」タグは,現時点では動作していないと思われる。
「Functions」タグは,演算子や関数を選択できるのだが,対応するヘルプが(2)に表示されるのみだ。恐らく本来は,(5)のエリアの各ボタンと連携するのではないだろうか。
(5)のエリアには,「SELECT」「FROM」「WHERE」「GROUP」「HAVING」「ORDER」「SET」などのSQL文の句にあたるキーワードのボタンが配置されている(写真6[拡大表示])。
これらのボタンをクリックするとマウスカーソルが変わるので,(3)のエリアのテーブル内の列を選択すると(1)のSQL文に句のみが加わる。恐らく列をドラッグするなど,もっと便利な操作が予定されていると思われる。
(6)は,SQL文の実行結果として表示された表に対するツールバーである(写真7[拡大表示])。
「First」「Last」ボタンは,行の移動を行うことが可能だ。また,「Search」ボタンにより,列を指定して,条件に合致する行に移動することも可能だ。
「Edit」「Apply Changes」「Discard Changes」の各ボタンにより,格納データの変更や行の削除などが可能なのだが,動作が安定していない。
テーブルの作成および構造変更
MySQL Query Browserは,新規にテーブルを作成することが可能である。また,既存のテーブルの構造を変更することもできる(写真8[拡大表示])。
このようにMySQL Query Browserは,MySQLサーバーに格納されたデータをGUIで操作することが可能だ。また,テーブルの作成や更新も可能である。
しかし,まだ実装していないまたは動作していない機能が数多く見うけられる。また,このバージョンでは,漢字データも化けて表示される。今後のバージョンアップに期待したい。
■著者紹介 佐藤栄一(さとうえいいち)
ゼンド・オープンソースシステムズ株式会社 アーキテクト MySQL担当。ゼンド・オープンソースシステムズは,オープンソースによるシステム構築を提案し,情報化投資削減の実現を目指して平成2002年12月に設立。PHPのコア技術者が設立したイスラエルZend Technologiesと提携関係にあり,Zend製品の販売,サポートおよびLAMPおよびLAPPによるシステム構築を推進している。2003年8月より,MySQL ABのリセーラとしてライセンス,サポート,コンサルティングの提供を行っている。