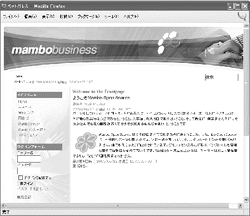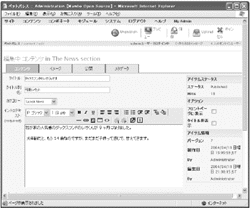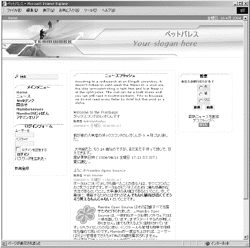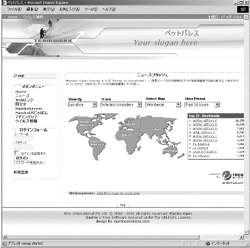ジャンル:Webアプリケーション 作者:Robert Castley氏ほか |
MySQLを設定する
次に,MySQLへアクセスするための情報を入力する。Webページ下部にある「続行」ボタンをクリックしよう。
ホスト名は,ローカル・ホストの場合には「localhost」と入力する。データベース・サーバーをWebサーバーと切り離すのであれば,データベース・サーバーのホスト名を入力する。
MySQLのユーザー名は,rootのままでよい。MySQLのパスワードはデフォルトでは設定されていないが,セキュリティを考慮して,パスワードを設定しておくべきだ。続くMySQLのデータベース名は,デフォルトのmamboのままでよい。
これでMySQLの設定が終わった。「次へ」ボタンをクリックしよう。
まずは,Webサイト名を決める。今回は,我が家で飼っている犬の紹介サイト「ペットパレス」にしてみた。Webサイト名は,後ほど変更できる。
|
| ||
|
| ||
|
| ||
|
|
「次へ」ボタンをクリックすると,URLやディレクトリ構成を入力する画面が出てくる。ここではURLを入力する。通常はデフォルトのまま変更しなくていいはずだ。設置ディレクトリ(Path)もデフォルトの/var/www/htmlのままでよい。「Your E-mail」の部分にはWebサイトの閲覧者から受ける問い合せ先のメール・アドレスを入力する。
管理パスワードとしてランダムな文字列が入力されているので,好きなパスワードを設定しよう。
「次へ」ボタンをクリックすると初期設定が終わる。早速,「Run」ボタンをクリックしてみよう。すると,デフォルト状態の「Mambo Open Source」が表示される。デフォルト状態ではあるが,既にデザインが施されている(写真4[拡大表示])。
この画面が表示できたら,インストール・ディレクトリを必ず削除しておこう。セキュリティ・ホールになるためだ。
# rm -rf installation/
記事投稿とアンケート機能を使う
それでは実際にMamboを使ってみよう。まずは,記事を投稿してみる。
以下では,WYSIWYG機能を使用したいので,Internet Explorerを用いた。写真4の左側にある「メインメニュー」から「アドミンエリア」という項目を選び,クリックする。すると,ユーザー認証画面が表示される。ユーザー名にadmin,パスワード名に先ほど入力したパスワードを入力すると,管理画面が表示される。
試しに,新しい記事の投稿をしてみよう。[コンテンツ]-[News]-[News アイテム]をクリックしてから,右上の「New」をクリックする。記事の入力画面が表示される(写真5[拡大表示])。
ここでは,まずタイトルとタイトル別名をそれぞれ入力する。カテゴリーは,とりあえず,Latest Newsを選択しておこう。メタデータ・タブでは,説明(description)とキーワード(keywords)を入力できる。Webサイトのアクセス数を増やすには,メタデータは効果的だ。入力しておくとよいだろう。ここまでの入力が終わったら,画面上部の保存ボタンをクリックする。
すると,リストとして今入力した記事が表示される。記事を保存した状態では,いわゆるドラフトの状態であり,一般に公開されてはいない。
記事を公開するには,公開位置を決める必要がある。今回は,公開と同時にトップ・ページにも記事を表示させたいので,コンテンツ・タブ画面で公開とフロントページの[×]ボタンを両方クリックする。これで,記事が公開された。では,早速Webサイトを確認してみよう。[サイト]-[プレビュー]をクリックすると,新しいウインドウでサイトが表示される。先ほど入力した記事が,表示されている(写真6[拡大表示])。
次に,Webページに簡単なアンケート画面を加えてみよう。Mambo Open Sourceには,簡易アンケート・システムが既に用意されている。[コンポーネント]-[投票]メニューを使って追加できる。
デフォルトでは,内容(レコード)が用意されていない状態なので,新規に追加しよう。画面右上の「New」ボタンをクリックすると,アンケートを追加する画面になる。ここでアンケートのタイトルと項目名を入力する。「メニューに表示」画面で,どのWebページに表示するかを選ぶ。今回は,すべての画面で表示させたいので,Allを選択した。入力が終わったら,「保存」ボタンをクリックする。
この時点では,記事の投稿の場合と同じでドラフトの状態になっている。「公開」ボタンをクリックしよう。以上で,アンケート画面が追加されたはずだが,Webサイトを確認してみると,何も変わっていない。何がいけないのだろうか。
実は,デフォルトで採用されているMT_Businessテンプレートだと,Webページにアンケートのコンポーネントが表示されないデザインになっている。以下で説明するように,別のテンプレートに変更しよう。
デザインをカスタマイズする
Mamboでは,テンプレートによって全体のデザインが管理される。従ってテンプレートを変更することで,全く違ったWebサイトのように見せることが可能だ。テンプレートは単一のファイルではなく,複数のHTMLやCSS(Cascading Style Sheets),画像ファイルによって構成されている。
テンプレートを変更するには,[サイト]-[テンプレートマネージャ]を選ぶ。メニューをクリックすると,インストール済みのテンプレート一覧が表示される。デフォルト状態では,「ms_teamwork」,「MT_Business」,「peeklime」,「yops_boxed_blue_lt」という4つのテンプレートが用意されている。
デフォルトでは,MT_Businessが選択されている。まずはこれをms_teamworkに変更してみよう。ms_teamworkのラジオ・ボタンをチェックし,公開ボタンをクリックする。Webサイトを確認してみよう。デザインが変更されただろうか。さらに,先ほどまで表示されていなかった投票メニューが,ページ右側に表示されるようになっているはずだ。
デザイン以外の部分も変更できる。Mamboは,コンポーネントやモジュールを追加することによって,新たな機能をWebサイトに提供することができるからだ。モジュールは単一のファイルからなり,簡潔な機能を提供する。コンポーネントは,複数のファイルで構成され,モジュールよりも高度な機能を提供する。
ここでは,コンポーネントを追加してみよう。まず,米Trend Micro社が開発した世界のウイルス情報を表示するコンポーネントをダウンロードする。次に,[コンポーネント]-[インストール/アンインストール]を選び,新しいコンポネートのアップロード・メニューで,ダウンロードしたファイルを選択し,アップロードする。
これでコンポーネントが追加できた。次に,メニューにも追加しておこう。[サイト]-[メニューマネージャー]-[メインメニュー]を選び,「New」をクリックする。追加するアイテムとして,「MOSComponet」を選択し,次の画面で,名前に「ウイルス情報」,コンポーネントとして,「Virus Map」を選択する。この段階で,ドラフト状態して保存できた。次に,[×]ボタンをクリックし,公開しよう。
Webサイトを確認してみると,メニューの中に,ウイルス情報という項目が追加され,Trend Micro提供のウイルス情報が表示できる(写真7[拡大表示])。