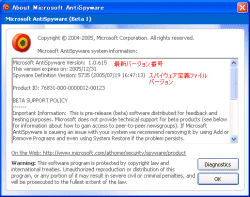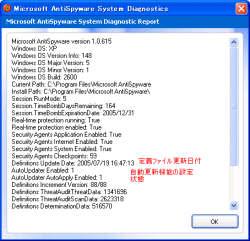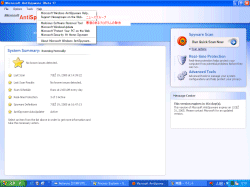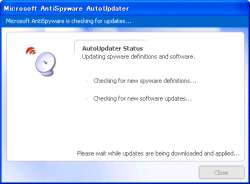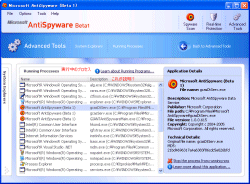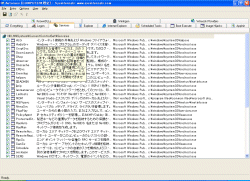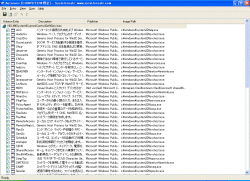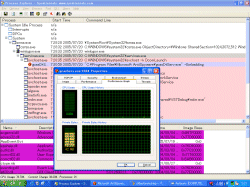![]() 米Microsoftは2005年7月18日,スパイウエア対策ソフトの最新バージョンを公開しました。そこで今回は,最新版の改良点や特徴などを検討してみることにします。
米Microsoftは2005年7月18日,スパイウエア対策ソフトの最新バージョンを公開しました。そこで今回は,最新版の改良点や特徴などを検討してみることにします。
スパイウエア対策ソフトの最新版をインストールする
スパイウエア対策ソフトの最新版はこちらからダウンロードできます。すでに同社のスパイウエア対策ソフトを使っている場合は,自動更新機能を有効にしていれば,自動的に最新版に更新されます。筆者は,自動更新機能を使ってインストールしました。更新に要した時間は数分といったところです。なお,スパイウエア対策ソフトを最新版に更新すると,システムの再起動が要求されます。しかし将来的には,更新後の再起動が不要になるように改善されるといわれています。最新版をインストールした後,バージョン情報を表示すると,筆者の環境では図1[拡大表示]のようになりました。ご覧のように,最新バージョンは「1.0.615」です。スパイウエアの定義ファイルに関するバージョン情報と更新日付なども表示されています。画面の右下には,「Diagnostics」というボタンがあります。このボタンをクリックすると,図2[拡大表示]のような情報が表示されます。
「Diagnositcs」は「診断」という意味です。インストールや更新作業などを行った直後は,図1のバージョン情報画面と図2の診断画面の内容に矛盾がないかどうか(例えば,定義ファイルの更新日付に食い違いがないか)確認するとよいでしょう。筆者の場合,2つの画面情報の間には矛盾はないようです。診断画面には,現在の各種設定値なども表示されますが,Microsoft製のスパイウエア対策ソフトを初めて使用する場合は,よく分からないと思いますので,当面は無視しておいてよいでしょう。
スパイウエア対策ソフトのヘルプで表示されるのは,バージョン情報だけではありません。図3[拡大表示]のように,悪意のあるプログラムを除去するサイトなどへのリンクも表示されます。筆者はヘルプに含まれている「ニュースグループ」に接続してみました。すると,スパイウエア対策ソフト開発担当チームは,最新バージョン「1.0.615」公開に当たり,次のようなことを述べていることが分かりました。
The latest refresh,build 1.0.615,addresses issues pertaining to how Windows AntiSpyware beta provides information to the user about processes running on a PC,solves an issue regarding the delivery of new anti-spyware signatures for some customers and provides new signature updates to help protect against recently identified spyware.
この文面を読むと,最新バージョン「1.0.615」では次のような機能改善を行ったことが分かります。
- 実行中のプロセスを表示する機能を強化した
- スパイウエア定義ファイルの更新機能を強化した
それではこれら2つの機能を少し詳しく見てみましょう。
定義ファイルの更新機能
スパイウエア定義ファイルの更新機能は,「File/Check for update ...」を選択すると手動で開始できます。更新処理を開始すると,図4[拡大表示]のような画面が表示されます。この画面からは,Microsoft社のサーバーに接続していることや,各種のチェックが行わていることが分かります。定義ファイルの自動更新を有効にしておけば,自動的に更新されることになりますが,筆者は,定期的に手動更新することにしています。
実行中のプロセスを表示する機能
現在実行中のプロセスを表示させたい場合には,「Tools/Advanced Tools/System Explorers/Running Processes」を選択します。筆者の環境では,図5[拡大表示]のような画面が表示されます。ご覧のように,現在システム内で動作しているプロセスに関する情報が表示されます。目的のプロセスをマウスでクリックすると,「Application Details」欄に関連情報が表示されます。この機能を活用すれば,いつもは目にしないようなプロセスを効率的に探し出し,その動作を停止することができます。
しかし筆者は,「Description」欄の情報を見て,多少改善の余地があるのではないかと思いました。というのも,実行中のプロセスのプログラム名とその格納位置しか表示されないからです。ご承知のように,すべてのプロセスには,起動されるタイミングがあります。例えば,ログオン・ダイアログボックスが表示される前には,すでにいくつかのプロセスが起動されています。このため,現在実行中のプロセスを説明するときには,静的な情報(プログラム名とその格納位置)に加え,動的な情報(起動されるタイミング)も分かりやすく説明してほしいと思います。
それではここで,図6[拡大表示]の画面をご覧ください。この画面は,本連載で何度も紹介しているMark Russinovich氏が開発したAutoruns.exeツールの表示画面です。Autoruns.exeは現在バージョン8.11となっています。ちなみに,旧バージョンである7.01は,図7[拡大表示]のような画面情報を表示していました。図6を見ると分かるように,プログラム名とその格納位置だけではなく,プロセスに関する詳しい説明が表示されています。スパイ対策ソフトでも,このように分かりやすい説明を表示してもらいたいものです。
バージョン8.11とバージョン7.01の2つの画面を比較して眺めると,ユーザーの立場を考慮した大幅な改善が加えられていることがはっきりします。つまり,最新バージョンのAutoruns.exeの出力画面を見てしまうと,現在のスパイウエア対策ソフトの「Running Processes」画面は物足りなく感じてしまいます。最新バージョンのAutoruns.exeバージョンは,必要に応じてProcess Explorerを内部から呼び出せるようになっています。最新版Autoruns.exeとProcess Explorerが連携できるようになったのです。例えば,Autorunsから図8[拡大表示]のようなProcess Explorerの画面をマウスクリック1つで呼び出すことができます。
この画面は,Autoruns画面からスパイウエア対策ソフトのプロセスを選択し,そこから,Process Explorer画面を起動した様子を示しています。バージョン「1.0.615」の実行プロセス表示機能はそれ以前のバージョンよりも改善されてますが,その改善機能で満足できない人は,最新Autoruns.exeとProcess Explorerをダウンロードするとよいでしょう。
今回のまとめ
- Microsoft社はスパイウエア対策ソフトの最新バージョンを公開した
- 最新バージョンでは更新機能とプロセス表示機能が強化された
- プロセス表示機能には改善の余地がある