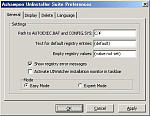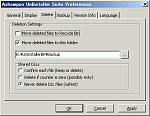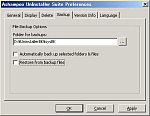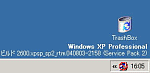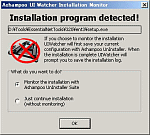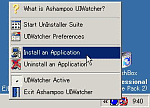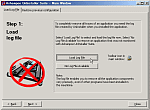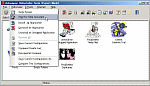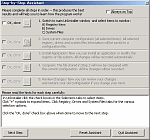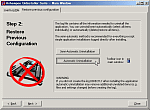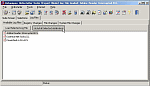■名称
|
Ashampoo UnInstaller Suite (バージョン 1.3.1.4) |
| ■開発
|
独Ashampoo |
| ■URL |
http://www.ashampoo.com/ |
| ■ファイル |
ashampoo_uninstallersuite132_se.exe(4,306,743バイト) |
| ■対応OS |
Windows NT 4.0/2000/XP/95/98/Me(2003での動作も確認) |
| ■価格 |
39.99ドル |
■評価
(5段階) |
 |
|
|
|
アプリケーションを導入する場合,通常はそのプログラムに付属するインストール・プログラムを使用する。アプリケーションのインストール作業に伴い,様々な変更や追加がコンピュータに加えられる。Windowsシステムの場合は,この変更や追加の情報は,多くはレジストリとして記録される。一方,インストールしたアプリケーションを削除するには,やはり,そのアプリに付属するアンインストール・プログラムを使用する。だが,アンインストール・プログラムがないアプリケーションも数多くある。この場合は,コントロール・パネルの[プログラムの追加と削除]や[アプリケーションの追加と削除]を使う。そのアプリケーション名がエントリされていれば,そこからアンインストールできる。ない場合は,フォルダの削除やレジストリ情報の削除などの面倒な作業を手動でする必要がある。
ところで,アプリケーションに付属するアンインストール・プログラムを使用すれば,これらの作業が完全に行われ,そのアプリケーションがインストールされる前の状態へ「完全に」戻せるかというと,実はそうではない。多くのアンインストール・プログラムは「最小限の」削除作業しかしないのだ。また,アンインストーラがなく,[プログラムの追加と削除]にもエントリされないケースもある。この場合は,膨大なレジストリ情報から特定の情報を検索し削除するといった,システム上極めて危険な作業を余儀なくされる。
今回紹介する「アンインストール支援ツール」は,アプリケーションのアンインストール作業に伴う様々な問題を回避し,特定のアプリケーションを安全に削除し,インストール前の状態にきちんと戻してくれるためのツールである。数あるアンインストール支援ツールの中でも,比較的使いやすく,分かりやすいユーザー・インターフェースを備える「Ashampoo UnInstaller Suite」(以下Ashampoo UnInstaller)を紹介しよう。
スナップショットを使って元に戻す
Ashampoo UnInstallerの特徴は,特定のアプリケーションがインストールされる直前とインストール・プロセス終了直後にシステムを精査し,いわゆる「スナップショット」を取得して保存することにある。この機能は,Windows XP/Meの「システムの復元」機能に似ているが,Ashampoo UnInstallerでは,アプリケーションがインストールされたフォルダやファイルなどについてもチェックする。
Ashampoo UnInstallerを利用する場合には,アプリケーションのインストール作業もAshampoo UnInstaller上から実施する必要がある。アプリケーションのセットアップ・プログラムが起動する前にシステムのスナップショットを取得し,インストール作業が終了した時点で再度スナップショットを作成,この情報をログとして保存しておく。アプリケーションをアンインストールする際には,このログを利用して作業をする訳だ。アプリケーション付属のインストーラと比べて,スナップショットを作成する時間が多くかかるが,それ以外は注意する点はない。
このスナップショット作成機能を活用すると,インストールに失敗したアプリケーションがあったとしても,コンピュータ・システムを,そのアプリケーションのインストール作業前の状態に戻せる。何かの原因でアプリケーションのインストール作業が中断すると,インストール・プログラムが既にハードディスクにファイルをコピーしたり,レジストリを書き換えたりした後だと,元の状態に復元することは極めて難しい。コンピュータの復元機能を使用すればレジストリなどは元に戻すことは可能だが,ファイル情報なども含めた完全復元は困難なことが多い。こんなときでもAshampoo UnInstallerは,強力な復元の手助けとなる。アプリケーションのインストール作業前にスナップショット・ログを取得しているため,インストール失敗後のスナップショットを取得し,変化した情報を元に戻すことで安全に復元できる。
Ashampoo UnInstallerには,「UIWatcher」という名称の常駐モジュールがある。デフォルトではWindowsの起動時にタスク・トレイまたは,Windows XPの場合は通知領域に常駐する。このUIWatcherを使用してアプリケーションのインストール/アンインストール作業を実施する。
また,ユーザー・インターフェースは,使用者のレベルにあわせて「Easy Mode」と「Expert Mode」の2つがある(デフォルトはEasy Mode)。Easy Modeでは,すべてのプロセスがほぼ自動で実行され,アプリケーションのインストール/アンインストールを容易に,かつ安全に作業できる。
一方,Expert Modeは,システムを熟知したパワー・ユーザー向けと位置付けられている。インストール/アンインストールのプロセスをほぼ手動で設定し,よりきめの細かく作業できるようになっている。つまり,Ashampoo UnInstallerは,対象となるアプリケーションやユーザーのレベルにあわせて,UIWatcherの常駐/非常駐とEasy/Expert Modeを組み合わせる,いくつかのモードを選択できる。あまりAshampoo UnInstallerを意識することなく使いたいのであれば,UIWatcherを常駐させてEasy Modeを選択するのが,手軽である。適時,ほかのモードへ切り替えればよい。
Ashampoo UnInstallerには,このほかの機能として,「インターネット一時ファイルの削除」「重複ファイルの検索と削除」「Temp(Tmp)フォルダ内のファイル削除」「不要フォントの削除」——などの機能を備える。これらの作業を,分かりやすいユーザー・インターフェースで効率よく,しかも安全に使えるツールである。
Ashampoo UnInstallerを実際に使ってみる
Ashampoo UnInstallerでプログラムをアンインストールする方法は,大まかに分けて2つある。
1つは,Ashampoo UnInstaller本来の使用方法ともいうべきもので,アプリケーションのインストールの段階でAshampoo UnInstallerにより,取得され保存されたログを参照してアンインストールする方法である。
もう1つは,Ashampoo UnInstallerをインストールされる以前から既に存在しているアプリケーションや,Ashampoo UnInstallerを経由せずにインストールしたアプリケーションをAshampoo UnInstallerを使ってアンインストールする方法だ。
後者の場合は,Ashampoo UnInstallerにより取得されるスナップショットが存在しないため,通常のアプリケーションのアンインストール手順と同じような方法となるが,この場合でも詳細なアンインストール・プロセスの設定を手動で設定することもでき,通常のアンインストール・プロセスよりはるかにきめの細かい作業が可能となる。
それでは早速Ashampoo UnInstallerを使ってみよう。図1にAshampoo UnInstallerのメイン画面を示す。図はEasy Modeで起動させたときのメイン画面だが,Expert Modeとほとんど変わらない。ツールバー・アイコンの数が違う程度で,双方のモードでの見かけ上の違いは少ない。
適切なオプション設定が使いこなしのカギ
Ashampoo UnInstallerを使いこなすためには,事前の環境設定が大切である。これは[File]メニュー→[Preferences]か,ツールバー・アイコンの中から[Preferences]を選択する(図1)。Ashampoo UnInstallerには,初心者向けの「Easy Mode」と,上級者向けの「Expert Mode」の2つのモードがある。
それぞれの環境設定画面を図2と図3に示す。まず,[General]タブで[Easy Mode]か[Expert Mode]を選択する(図2)。次いで[Activate UIWatcher installation monitor in taskbar]を有効にするかどうかを決める。ただし,Easy Modeの場合には,この部分を無効にしておいてもメイン画面の[Install An Application]アイコンをクリックした時点で,必ず通知領域に常駐するようになっている。使い慣れないうちはEasy Modeで使用する方がよいだろう。
次に,[Delete]タブからアンインストールの際に削除されるファイルのバックアップをとるかどうかを設定する(図3)。アプリケーションによっては,作成したデータをプログラム・ファイルがインストールされたフォルダ内に保存するものもある。また,後日再インストールする際に利用する設定ファイルやシリアル番号などを記録したファイルがあるかもしれない。アプリケーションのアンインストール時は,このような大切なファイルを後でリストアできるように設定しおけば安心だ。デフォルトでは削除したファイルを[ごみ箱]へ移動するが,任意の場所への移動に変更できる。なお,削除したファイルの保存場所のチェック・ボックスをすべてクリアした場合は,[ごみ箱]にも残さないように設定される。また,共有dllファイルの取り扱いについては,Expert Modeでのみ設定変更が可能である。デフォルトでは「削除しない」設定になっている。ここは,デフォルトの通り,削除しないで残す方が安全だ。
Expert Modeだけでの設定になるが,Windowsのシステム・ファイルをバックアップできる。[Backup]タブをクリックすると表示される画面で設定する(図4)。さらに,dllファイルなど重要なファイルのバージョン情報を記録するかどうかの設定も可能だ(図5)。アプリケーションによっては,システム上のいくつかのファイルを新しいファイルで上書きすることがある。この場合は,後のアンインストールに備えてインストール前のシステム・ファイルをバックアップしておき,必要ならそのファイルをリストアできるようにするためだ。ただし,アプリケーションのインストールのたびに自動的にバックアップする設定にしておくと,インストール作業そのものが非常に長い時間を要してしまうため,ここでは[Automatically backup selected folders & files]を有効にしない方がよい。もし,これを有効にするなら[Restore from backup files]もチェックしておけば,アプリケーションをアンインストールしたときに,バックアップしておいたシステム・ファイルなどをリストアしてくれる。このバックアップやリストア作業は,インストール作業の有無にかかわらずいつでも手動で利用できるので,何かのときに備えて定期的なバックアップ作業ツールとしても利用できる。
こうしたバックアップ/リストア作業のためには,システム・ファイルのバージョン管理が大切なので,[Store version information]を有効にしておく(図5)。ただし,これはExpert Modeのみで設定可能。このバックアップ設定では,レジストリのバックアップはしない設定となっている。レジストリをバックアップしても,その後でリストアする際に,複数のアプリケーションがインストールされていると,バックアップしていたレジストリ情報は役に立たなくなる。
この[Preferences]以外にも事前に設定しておくべき項目がある。スナップショット・ログ取得の対象となるドライブの指定である。通常,スナップショットを取得するフォルダは,「Windows」や「Winnt」などのシステム・フォルダ,「Documents and Settings」などのプロファイル情報格納用フォルダ,および「Program Files」などアプリケーション・ファイルを保存するフォルダなので,これらのフォルダが存在するドライブ以外は,スナップショットを取得する意味はあまりない。そのため,[Selections]タブをクリックすると表示される[Drives]タブで,不要なドライブのチェックはすべてはずしておこう(図6)。
デフォルトでは,ローカル・ドライブがすべて選択されている。このままだと,アプリケーションをインストールするたびにすべてのローカル・ドライブの情報を取得してしまい,インストール作業の時間が非常に長くなってしまう。なお,Expert Modeはドライブ内のフォルダごとの指定が可能なのに対して,Easy Modeではドライブの選択/非選択のみの設定しかできない。また,Expert Modeの場合は図のようにドライブ情報以外にレジストリやシステム・ファイルについても選択・非選択を設定できる。[Expert Mode]から[Easy Mode]へ変更する場合は,ドライブ選択情報が初期化されてしまう。この点にも注意が必要だ。
付属の常駐ソフトを使いこなす
Ashampoo UnInstallerを使用してアプリケーションをアンインストールするには,そのアプリケーションをインストールする前に,まずAshampoo UnInstaller上から「スナップショット」を作成しておく。スナップショット・ログ・ファイルがない場合については後述する。大まかにいえば,まずAshampoo UnInstaller上から特定のアプリケーションをインストールし,その後不要になったら,再びAshampoo UnInstaller上からアンインストールするという手順となる。
Ashampoo UnInstallerをインストールすると,Ashampoo UnInstallerの監視モジュール「UIWatcher」がコンピュータ起動時に通知領域に常駐する(図7)。もし,アプリケーションのセットアップ・プログラム名が「Setup.exe」または「Install.exe」の場合は,これらのプログラムを起動させるとAshampoo UnInstallerが自動的に検知,ポップアップし,[OK]ボタンをクリックすると,以後Ashampoo UnInstallerがセットアップ・プロセスを管理することになる(図8)。つまり,Ashampoo UnInstallerを明示的に起動させることなく,Ashampoo UnInstallerが利用できる仕組みである。
インストールするプログラム名が「Setup.exe」や「Install.exe」でない場合は,Ashampoo UnInstallerを手動で立ち上げる必要がある。アプリケーションをインストールするには,この通知領域にあるUI Watcherアイコンを右クリックし,現れたメニューから[Install an application]を選択する(図9)。もし,通知領域に常駐していない場合は,図2の[Activate UIWatcher installation monitor in taskbar]が有効なときにはAshampoo UnInstallerの起動時に,そうでない場合はメイン画面左上部の[Install An Application]ボタンをクリックすると通知領域に常駐する。その後,図9の操作をする。
スナップショットがない場合の削除方法
Ashampoo UnInstallerがインストールされる以前にコンピュータにインストールされたアプリケーションは,当然のことながらスナップショット・ログは存在していない。これらのアプリケーションのアンインストールをAshampoo UnInstallerから実行するには,図1のメイン画面右上にある[Remove an unlogged application]ボタンをクリックすればよい。ただし,Easy Modeでの実行は,単に,そのアプリケーションのアンインストール・プログラムが起動するのみだ。より詳細なアンインストール作業を実施したければ,Expert Modeを使った方がよいだろう。
上級者モードの使い方
Ashampoo UnInstallerをExpert Modeで使用する場合も,デフォルトはUI Watcherが通知領域に常駐する。UI Watcherからアプリケーションのインストール/アンインストールを選択した場合,Easy Modeで使用するときとほとんど同じである。Expert Modeを使用する場合,その特徴を十分に発揮させるには,UI Watcherを常駐させずに使用する方がよい。ただし,レジストリやドライブ情報などのほとんどを手動で設定していく必要があるので,システムを熟知している必要がある。Ashampoo UnInstallerを使用して新しくアプリケーションをインストールするときは,メイン画面の左上部にある[Install an application]をクリックすると表示されるウィザード画面(タブ構成)から設定する(図10)。その手順はEasy Modeの場合と同一だが,そのすべてのステップで手動での設定が必要になる。その分,詳細なインストール作業が可能になる。
このウィザード画面が使いにくい場合には,より詳細な別のウィザードが準備されている。Expert Modeでのみ使える[Step-by-Step Assistant]だ。このStep-by-Step Assistantを表示するには,メイン画面の[Uninstaller]メニューから選択するか,ツール・アイコン[Step-by-Step Assistant]をクリックする(図11)。すると,ステップごとのウィザード画面が表示されるので,その通りに設定していけばよい(図12)。1つのステップが終了したら[Done]にチェックマークを入れるか,画面下部の[Next]ボタンをクリックして次のステップに進む。手順はこれまで述べた方法と同一だが,それぞれのステップごとに確認できるので,非常に容易でかつ確実に作業を進められる。慣れてくれば図10を使う操作も可能だが,ここではぜひこのStep-by-Step Assistantを使用したインストール作業を行うことをお勧めしたい。
アプリケーションをアンインストールする際には,Easy Modeの場合と同じく,メイン画面上部にある[Remove a logged application]ボタンをクリックし,あらかじめ取得しておいたスナップショット・ログを選択して,アンインストールを始める。このとき,スナップショット・ログを読み込んだ後のステップとして[Semi-automatic Uninstallation]と[Automatic Uninstallation]の2つのモードのどちらかを選択する(図13)。スナップショット・ログを取得してある場合は,[Automatic Uninstallation]を選択しておけば問題ない。この後の操作は,Easy Modeでのアンインストール手順と同じになる。
一方,スナップショット・ログがない場合は,すべてのプロセスを手動で設定していかなければならない。このときは,レジストリやインストール・フォルダ,関連付けられている拡張子——などの選択を,ウィザードに従って1つずつ設定していく。最後に[Delete Select Items]ボタンをクリックしてアンインストール作業が終了となる。
冒頭で説明したように,Ashampoo UnInstallerはインストールに失敗したアプリケーションをシステムから取り除く作業にも使える。万一,インストール作業に失敗して,その後のインストールができなくなった場合には,次のようにしてシステムを元の状態に戻そう。もし,スナップショット・ログ・ファイルに名前を付けて保存する画面が表示された場合は,そのままログの作成を続行させる。もし,なにも起こらなかったときEasy Modeなら,いったんExpert Modeに変更し,メイン画面の[Uninstaller]メニューから[Compare/Create Log]を選択してスナップショット・ログ・ファイルを作成する(図14)。スナップショット・ログ・ファイルの作成が終了したら,メイン画面の[Uninstall An Application]アイコンをクリックするか,スナップショット・ログ・ファイルを選択して[Uninstall Selected Application]ボタンをクリックしてAshampoo UnInstallerからアンインストールするだけである(図15)。これで,システムを元の状態に戻すことができる。なお,この作業はインストール作業失敗後,できるだけ間をおかずに実施した方がよい。
* * *
以上,説明してきたようにAshampoo UnInstallerは,操作に慣れないとまごつくところが多い。また,分かりやすいユーザー・インターフェースだが,全体の手順はやや洗練されていない印象を受ける。だが,Ashampoo UnInstallerをきちんと使いこなすことができれば,レジストリに不要なエントリを残すことなく,きちんとアプリケーションをアンインストールしてくれるメリットは大きい。また,Ashampoo UnInstallerを使用するためのヘルプ・ファイルは非常に充実している。使い始める前に,熟読することをお勧めする。
参考情報
■ダウンロード方法:Webサイトのトップページ上段に表示されているメニューから「Products/Shop」をクリックすると製品一覧のページが表示される。ここから(1)「Ashampoo Uninstaller Suite」へのリンクをクリックする,(2)トップページ上段右側にある「-- Quick Finds --」プルダウン・メニューから「Advanced Uninstaller Suite」を選択して表示されるページの製品写真をクリックする,(3)左側フレーム部のメニュー「Product Links」から「Download」をクリックする——のいずれかでよい。なお,上位バージョンの「Ashampoo Uninstaller Platinum Suite」(価格49.99ドル)もあるが,ユーザー・インターフェースが大きく異なる程度で,機能はほとんど変わらない。
■購入費用とライセンス:費用は39.99ドル。クレジット・カードによる決済が可能。
■インストール:ダウンロードしたファイル「ashampoo_uninstallersuite132_se.exe」をダブル・クリックするとセットアップ・ウィザードが立ち上がり,簡単にインストールできる。ただし,事前に「Free Trial Key」を入手しておく必要がある。これは,製品のページ左側フレームの上段にある「Free Trial Key」へのリンクをクリックし,表示されたページでメール・アドレスを入力すればすぐに送付される。
|