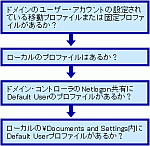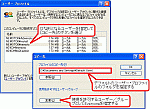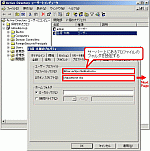Active Directoryを利用していますが,各クライアントを新規に利用するユーザーのデスクトップ環境を,管理者が推奨した内容に統一したいと考えています。どのような方法があるでしょうか?
新規ユーザーがログオンした場合のユーザー・プロファイルを管理者が設定したい場合,(1)ローカルにある既定のデフォルト・プロファイルを変更する,(2)ドメイン・コントローラ(DC)上のデフォルト・プロファイルを設定する,(3)移動プロファイルや固定プロファイルでユーザーごとにデフォルト・プロファイルを設定する――の3種類が考えられます。
ローカルやサーバーの既定値を変更 サーバーやローカルに既存のプロファイルが存在しない場合,新規にログオンしたユーザーのプロファイルはローカルにあるデフォルト・プロファイル・フォルダ(通常はC:\Documents and Settings\Default User)をコピーして作成されます。このデフォルト・プロファイルの内容を変更するという方法です。
(2)は,ドメイン全体で使う既定のデフォルト・プロファイル・フォルダを設定する方法です。Windowsのドメイン環境でDC上のNETLOGON共有フォルダ内に"Default User"フォルダを作成すると,ローカルより優先してデフォルト・プロファイルとして利用されます。
実際の作業は,途中まで(1)と同様の手順で,プロファイルのコピー先フォルダ名を指定する際に「\\ この(2)の方法ではドメインに所属する全クライアントに同一のデフォルト・プロファイルが適用されます。そのため,異なるOSのプロファイルを設定した場合は,意図しない設定が反映される場合がある点に注意してください。
ユーザー別は移動プロファイルを利用 この方式には,移動プロファイルと固定プロファイルがあります。移動プロファイルはユーザーが変更した内容をログオフ時に共有フォルダに反映しますが,固定プロファイルはユーザーが設定を変更しても保存されずログオン時の設定は固定されます。このため,初めてログオンするときの設定のみを統一し,変更を許可する場合は移動プロファイルを,常に同じ環境で使わせたい場合は固定プロファイルを利用します。 移動プロファイルでは,ユーザーのプロパティ画面にある[プロファイル]タブで[プロファイルパス]に共有フォルダのUNCパスを設定します。それから該当する共有フォルダに対して(1)と同じ方法で,対象とするユーザー・アカウントを指定しながらひな形のプロファイルをコピーします。 固定プロファイルは,移動プロファイルと同様に作業し,共有フォルダにコピーされたファイルのうちNTUser.datというファイルをNTUser.manと拡張子を変更するだけで利用可能です。
スクリプトと併用しグループ別も可能 まずグループごとに利用可能な移動プロファイルを作成するため,ネットワーク上の共有フォルダにプロファイルをコピーします。その際,プロファイルを利用するユーザー/グループには対象のセキュリティ・グループを指定します。
このスクリプトでは,クライアント側で設定されるユーザー・プロファイルの種類をローカル・プロファイルに変更しています。これにより,クライアント側でログオフ時に共有フォルダにプロファイルを書き戻さなくなります。 念のために,各ユーザーが移動プロファイルを再度変更する危険性をなくしたい場合は,システムのプロパティ画面自体を非表示させるグループ・ポリシーと併用するとよいでしょう。既にログオン済みでプロファイルがローカルにあるユーザーに関しては,[プロファイルパス]を空欄にして移動プロファイル設定を解除すれば,通常のユーザーとして運用できます。 なお,クライアントがWindows XPの場合は,GPOにある[コンピュータの構成]-[管理用テンプレート]-[システム]-[ユーザープロファイル]にある[移動プロファイルへの変更をサーバーに伝達しない]も使えます。 この項目を有効に設定すれば,ログオン時にロードした移動プロファイルをログオフ時に統合して書き戻さず,次回ログオン時に以前の移動プロファイルをそのまま再ロード可能です。 (小鮒 通成)
|
新規ユーザーの初期デスクトップ画面を管理者推奨のものにしたい
あなたにお薦め
今日のピックアップ
-

社労夢で個情委が注意喚起、57万事業所が「認識なく従業員データ委託」の危うさ
-

LLMは「複合AIシステム」へ進化する、データブリックスCTOの主張を読み解く
-

リモート勤務が前提に、コロナが変えた客先「常駐」の実態
-

営業の7割が生成AIを活用、デジタル施策を現場に浸透させる日清食品流「虎の巻」
-

液晶一体型デスクトップもノート型からの買い替え候補、省スペースで大画面
-

HTMLやCSSを熟知していなくてもできる、AIにWebページをつくってもらおう
-

Azure仮想マシンの周りにある無駄リソース、一掃してコストを削減しよう
-

スマホのバッテリー容量はなぜ低下する? 劣化を加速する3つのNG行為
-

D&I・副業・新規事業で「最先端」を走れ、情シスの社内プレゼンスを上げる正攻法
-

好みに合わせてボールの支えを交換、エレコムのトラックボール「M-IT11DR」を試す
-

ミニPCの作業環境を周辺機器やアクセサリーで快適に、設置方法も工夫しよう
-

スマホの平均使用は4年以上に、バッテリーの劣化とOSのサポート期間が寿命を左右
 注目記事
注目記事
おすすめのセミナー
-

「仮説立案」実践講座
例えば「必要な人材育成ができていない」といった課題に、あなたならどう取り組みますか? このセミナ...
-

CIO養成講座 【第35期】
業種を問わず活用できる内容、また、幅広い年代・様々なキャリアを持つ男女ビジネスパーソンが参加し、...
-

改革リーダーのコミュニケーション術
プロジェクトを成功に導くために改革リーダーが持つべき3つのコミュニケーションスキル—「伝える」「...
-

パワポ資料が見違える「ビジネス図解」4つのセオリー
インフォグラフィックスとは、形のない情報やデータなど伝えたいことを分かりやすい形で表現する技法で...
-

間違いだらけの設計レビュー
本セミナーでは、現場で多く見られる間違ったレビューの典型例を示し、そうならないための現場の改善策...
-

オンライン版「なぜなぜ分析」演習付きセミナー実践編
このセミナーでは「抜け・漏れ」と「論理的飛躍」の無い再発防止策を推進できる現場に必須の人材を育成...
-

問題解決のためのデータ分析活用入門
例えば「必要な人材育成ができていない」といった課題に、あなたならどう取り組みますか? このセミナ...
-

業務改革プロジェクトリーダー養成講座【第16期】
3日間の集中講義とワークショップで、事務改善と業務改革に必要な知識と手法が実践で即使えるノウハウ...
注目のイベント
-

【4月25日】ハイパーバイザーの基本を学ぶ、参加者にはもれなくプレゼント進呈
2024年4月25日(木)
-

プラチナフォーラム 2024 Spring
2024年 4月 26日(金) 13:00~17:00(予定)
-

日経クロステックNEXT 関西 2024
2024年5月16日(木)~5月17日(金)
-

日経ビジネスCEOカウンシル
2024年5月16日(木)17:00~19:50
-

VUCA時代に勝ち残る戦略的サプライチェーン構築に向けて
2024年 5月 24 日(金) 10:00~16:20
-

人手不足を乗り越える 日本の産業界成長のシナリオ2024
2024年5月30日(木)10:20~17:45
-

キャリア・オーナーシップが社会を変える
2024年6月3日(月)~6月5日(水)
-

DX Insight 2024 Summer
2024年6月4日(火)、5日(水)
-

デジタル立国ジャパン2024
2024年6月10日(月)、11日(火)
-

DIGITAL Foresight 2024 Summer
2024年6月13日(木)~8月8日(木)16:00~17:00 ※毎週火・木曜開催予定
おすすめの書籍
-

ソフトバンク もう一つの顔 成長をけん引する課題解決のプロ集団
ソフトバンクにはモバイルキャリア事業以外のもう一つの顔が存在する。本書ではキーパーソンへのインタ...
-

対立・抵抗を解消し合意に導く 改革リーダーのコミュニケーション術
本書は、改革リーダーに必須のコミュニケーション術を3つのスキルの観点からまとめ上げたものです。今...
-

もっと絞れる AWSコスト超削減術
本書ではコスト課題を解決するため、AWSコストを最適化し、テクニックによって削減する具体策を紹介...
-

優秀な人材が求める3つのこと 退職を前提とした組織運営と人材マネジメント
「学生に人気のコンサルであっても、大手企業であっても、せっかく獲得した人材が数年で辞めてしまう...
-

Web3の未解決問題
ブロックチェーン技術を主軸とするWeb3の技術について、現在の社会制度との摩擦と、その先にある新...
-

ロボット未来予測2033
ロボットの用途・市場はどう拡大していくのか。AI実装でロボットはどこまで進化するのか。技術の進展...
日経BOOKプラスの新着記事
日経クロステック Special
What's New
経営
- 「クラウド時代のあるべき運用」を熱く議論
- 大企業にもキントーンの導入が進む理由
- 製造業DX「データドリブン経営成功のシナリオとは」
- ジェイテクトエレクトロニクスのDX事例
- NTTドコモ支援の実践型教育プログラム
- DXを成功に導くITインフラとは?
- NTTデータに優秀なデジタル人財が集まる理由
- オリックス銀行×富士通時田社長 特別鼎談
- ERPプロジェクト≫IT人財の必須条件は
- 脱レガシー案件≫SIerに必要な人財像は
- イノベーションの起爆剤
- 3段階で考える、DXで企業力を高める方法
- 大規模プロジェクトでPMが注意すべき点は
- 大阪・名古屋エリアのDXが注目される理由
- 力点は「未来予測」へ:データ利活用の勘所
- 生成AI活用でSAP BTPの価値が進化
- ServiceNowでDXを加速≫方法は
- SAPプロジェクトの全体像をいかに描くか
- データドリブン基盤でCFP算出作業を短縮