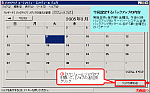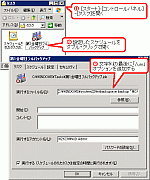|
定期的なジョブを設定する
定期的なジョブを作成するには,NTBackup画面の[スケジュールジョブ]タブを選択する。なお,あらかじめ画面が[詳細モード]になっている必要がある。ここで,右下にある[ジョブの追加]をクリックしてウィザード画面を表示する。もし,NTBackupからウィザードを開始する前に選択内容を保存する画面が表示された場合には,[いいえ]を選択する。[次へ]をクリックして,細かい設定を開始する。 [バックアップを作成する項目]では,バックアップしたいデータを指定する。ディスク上のすべてのファイルからフォルダ,システムの状態に至るまで,あらゆるデータをバックアップすることもできるし,特定のファイルとフォルダ,あるいはシステム状態だけをバックアップすることもできる。この記事では,サーバー全体をバックアップするので,[コンピュータ上のすべてのファイルのバックアップを作成する]を選択し,[次へ]をクリックする。 [バックアップの種類,バックアップ先と名前]画面では,あらかじめ割り当てておいたテープである「第1金曜日」を選択する。続く[バックアップの詳細]画面では,[通常]を選択する。リモート記憶域を利用しているサーバーで,リモート記憶域に移行したデータもバックアップしたい場合は,この画面下部のチェック・ボックスにチェックを入れておく。
区別しやすいラベルを設定する [バックアップオプション]画面では,既にデータが記録されているテープに今回のバックアップ・データを追加したいか,または置き換えたいかを尋ねてくる。この記事では,毎回上書きするということで,[既存のバックアップを置き換える]を選択する。また,バックアップにはサーバーのシステム状態も含まれるため,[所有者と管理者だけに,バックアップデータとこのメディアに追加されたバックアップへのアクセスを許可する]をチェックし,[次へ]をクリックする。 [バックアップのラベル]画面では,バックアップのラベル(バックアップの説明)と,メディアのラベルを入力する。NTBackupは,デフォルトで日時を入れたラベルを表示しているが,区別しやすい内容に編集した方がよい。入力したラベルは,NTBackup画面のバックアップ・ログや,[メディアの復元と管理]タブに表示される。この記事では,バックアップのラベルを「第1金曜日 フルバックアップ」,メディアのラベルを「第1金曜日」とする。 [バックアップを作成する時刻]画面では,バックアップ・ジョブの名前と実行時期を定義する。ジョブに付ける名前が定期的なタスクの名前にもなる。この記事では,ジョブの名前として「第1金曜日フルバックアップ」と入力する。続いて,[スケジュールの設定]ボタンをクリックして,バックアップのスケジュールを設定画面を開く。この記事では,「毎月第1金曜日の午後10時にジョブが実行される」ように設定する。[OK]をクリックすると,画面が閉じ,バックアップ・ウィザードに戻る。 ウィザードを終了するために[次へ]をクリックすると,現在のアカウントのパスワードの入力を要求される。現在のジョブで使う設定は,ユーザーのプロファイルに保存されるからである。ウィザードの最終ページには,その前のページで選択したオプションがすべて表示される。[完了]をクリックするとNTBackupが定期的なジョブを作成する。
テープの挿入間違いに注意 定期的なバックアップを実施するときに注意が必要なのは,ジョブが開始される前に,割り当てたテープが必ずテープ装置に挿入されている,ということである。例えば,前日に使った「第1木曜日」というラベルのテープがテープ装置に入れたままになっている状態で,「第1金曜日」のテープを使うバックアップ・ジョブが開始されると,NTBackupはジョブを停止してしまう。
定期的なジョブに「/um」オプションを使うと,テープのラベルには,「/n」オプションで指定するラベルが付与され,「/n」オプションを指定しない場合は,デフォルトのラベルが付与される。定期的なバックアップの合間にテープ交換を忘れてしまったら,テープのメディア・ラベルが変更される可能性があることを覚えておこう。こうした事態を避けるために,Microsoftは「/n」を「/um」と一緒に使わないよう推奨している。 ここで紹介した内容の詳細は,マイクロソフトのWebページ「スタンドアロンのテープライブラリを使用して無人バックアップをスケジュールする方法 1」で紹介されている。
失敗したテープは確実に削除する 置き換えるテープを用意し始める前に,失敗したテープのエントリの割り当てを解除することで,リムーバブル記憶域にはそのテープがNTBackupに割り当てられていないことを通知する必要がある。これを行うには,リムーバブル記憶域の管理コンソールを開き,失敗したテープを右クリックし,[すべてのタスク]−[解放]をクリックする。このオペレーションの確認画面が表示されたら,[はい]を選択する。 次に失敗したテープを[空き]メディア・プールにドラッグ&ドロップして移動させ,確認画面が表示されたら, [はい]を選択する。[空き]メディア・プールへの移動を確認したら,リムーバブル記憶域データベースからテープの登録を削除してよい。 これまで説明してきたように,Windows2000以降のNTBackupユーティリティは,メディア管理やスケジューリング機能を備えるようになって,Windows NTのころから比べると,飛躍的に機能が向上した。NTBackupにはバックアップの状況を管理者にメールで通知する機能がないなど,大規模なシステムにはまだ不十分かもしれないが,小規模なシステムには十分である。 この記事によって,NTBackupの特殊さが理解され,NTBackupを使った定期的なバックアップの実施に役立つことを願っている。 |