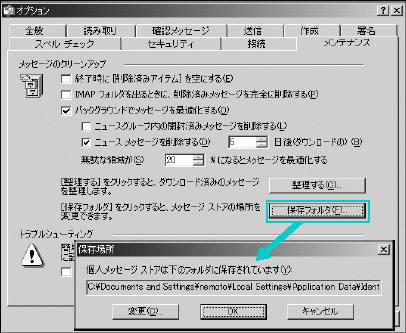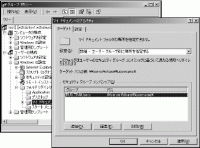移動ユーザー・プロファイルを利用し,社内のどこにあるクライアント・マシンでログオンしても,ユーザーが同じデスクトップ環境を利用できるようにしています。しかし,例えばOutlook Expressのようなメール・ソフトの環境に関しては,利用する端末によって異なった内容となってしまいます。ユーザーからは「デスクトップだけでなくメール・ソフトについても複数端末で同じように利用したい」という要望が出ています。どのようにすれば,メール・ソフトのデータを移動ユーザー・プロファイルの対象に含めることができますか?
移動ユーザー・プロファイルでは,ローカル・プロファイル内のいくつかのフォルダにあるデータは同期の対象から除外しています。これには,主にログオン時のトラブルを未然に防止するという理由があります。 移動ユーザー・プロファイルの対象となっているデータは,基本的にログオン時にサーバーから各クライアントにコピーしてきます。このため,大きすぎるデータが含まれていると,トラブルの原因となりやすいからです。
メールは移動プロファイルの対象外 メールのデータは一般にファイル・サイズが大きくなりやすいことから,このようにOutlook系のメール・ソフトでは,デフォルトで移動ユーザー・プロファイルの対象外となる「\LocalSettings」下のフォルダにデータを保存するよう設定されています。 これらのメールのデータを移動ユーザー・プロファイルに含めるには,(1)メール・データの保存先を移動プロファイルの対象となっているフォルダに変更する,(2)%UserProfile%\LocalSettingsフォルダを移動ユーザー・プロファイル対象フォルダとする――のいずれかの方法があります。
最も簡便な方法は前者の(1)です。例えばOutlook Expressでは,[ツール]-[オプション]の[メンテナンス]タブにある[保存フォルダ]でメールの保存場所を変更できます(図3)。このときに,Outlook Expressでは移行先のフォルダとして\Identities以下については変更しないようにするとスムーズに移行できます。なお,この操作をする前に,隠しフォルダである%UserProfile%\Local Settingsフォルダを表示するよう,フォルダ・オプションをあらかじめ変更しておく必要がある点にも注意してください。 (2)のメールを保存するフォルダを移動対象フォルダにする場合には,レジストリを変更する必要があります。具体的には,HKEY_CURRENT_USER\Software\Microsoft\Windows NT\CurrentVersion\Winlogon\ExcludeProfileDirsのレジストリ値の内容から,「Local Settings」の文字列を取り除きます。 なお,この除外設定は既定の内容のため,グループ・ポリシーなどでは上記と同様の設定をすることはできません。設定したい各端末上で変更作業をする必要があります。
フォルダのリダイレクトでも共用可能 これは,ユーザーが日常使っている特定のフォルダについて,ローカルのクライアントではなく,サーバーの共有フォルダに対して透過的に読み書きさせるというものです。これにより,サーバー上で直接管理できるようにします。データをサーバー上に置くため,バックアップなどの管理がしやすいという利点があります。
具体的な手順としては,まずメール・データの保存場所をローカル・プロファイル内のマイドキュメントなどに設定してから,グループ・ポリシーでマイドキュメントをネットワーク上にフォルダ・リダイレクトさせます。これは,グループ・ポリシー・エディタから[ユーザーの構成]-[Windowsの設定]-[フォルダリダイレクト]から設定が可能です(図4)。 このときに,アプリケーションのデータを保存している「%UsesrProfile%Application Data」も同時にリダイレクトすれば,このフォルダに保存されたアプリケーションのデータもサーバーに直接保存することができ,よりスマートに運用できるように思えます。しかし,利用しているアプリケーションによっては,設定データをリダイレクト元に置いてもリダイレクト先には自動的に反映されないなどの問題が発生する場合があるので注意が必要です。
リダイレクトのほうがログオン時間は短縮 一方,移動ユーザー・プロファイルは,クライアント側の設定作業だけで済みますが,ログオン時にメール・データをローカル・プロファイルにコピーします。そのため,ログオン時間が通常より増えてしまいます。 前述したように,一般にメール・データは大きくなりがちなので,元々は移動ユーザー・プロファイルの対象から除外されています。そのため,移動ユーザー・プロファイルに含める場合には,ログオンにかかる時間の延滞(ネットワークからのコピーに時間がかかる)やネットワークの輻輳などについて慎重に検討する必要があります。 一方,メール・ソフトの種類によっては,そもそもネットワーク上にメール・データを置くことができないものもあります。フォルダ・リダイレクトを利用する場合は,その点を確認してください。 (小鮒 通成)
|
移動ユーザー・プロファイルにOutlook Expressなどメールのデータを含めたい
あなたにお薦め
今日のピックアップ
-

NECが受注したe-Govのガバクラ移行が大幅遅延、構築手法の途中変更が影響か
-

生成AIを悪用して拡散するワームが登場する恐れ、セキュリティー研究者が警鐘
-

Javaはなぜかっこ悪いと思われているのか、ChatGPTと共に原因を探ってみた
-

PayPayと三井住友カードが取引履歴で資金繰り支援、加盟店取り込みへ高まる熱
-

有名人になりすまして投資広告を掲載、SNSで接触してみた結果
-

「四重苦」で伸び悩む日本市場、なぜ海外スマホメーカーが開拓に本腰を入れるのか
-

IIJ公式サイトのPVがある日突然13倍に、バズったわけでも炎上したわけでもない裏側
-

JavaScriptの文末のセミコロン、付けない場合はいったい何が起こるのか
-

ミッドレンジスマホのお薦めランキング、「値下げ」でコスパに変化
-

M3搭載「MacBook Air」とM2搭載モデルを比較、外付けディスプレー2台接続も試す
-

画面デザインが激変したAcrobat Reader、慣れるまでは旧UIとの併用も
-

縦長のWebページ全体を画像で保存、メニューから選べるEdgeがChromeより便利
 注目記事
注目記事
おすすめのセミナー
-

「仮説立案」実践講座
例えば「必要な人材育成ができていない」といった課題に、あなたならどう取り組みますか? このセミナ...
-

CIO養成講座 【第35期】
業種を問わず活用できる内容、また、幅広い年代・様々なキャリアを持つ男女ビジネスパーソンが参加し、...
-

改革リーダーのコミュニケーション術
プロジェクトを成功に導くために改革リーダーが持つべき3つのコミュニケーションスキル—「伝える」「...
-

パワポ資料が見違える「ビジネス図解」4つのセオリー
インフォグラフィックスとは、形のない情報やデータなど伝えたいことを分かりやすい形で表現する技法で...
-

間違いだらけの設計レビュー
本セミナーでは、現場で多く見られる間違ったレビューの典型例を示し、そうならないための現場の改善策...
-

オンライン版「なぜなぜ分析」演習付きセミナー実践編
このセミナーでは「抜け・漏れ」と「論理的飛躍」の無い再発防止策を推進できる現場に必須の人材を育成...
-

問題解決のためのデータ分析活用入門
例えば「必要な人材育成ができていない」といった課題に、あなたならどう取り組みますか? このセミナ...
-

業務改革プロジェクトリーダー養成講座【第16期】
3日間の集中講義とワークショップで、事務改善と業務改革に必要な知識と手法が実践で即使えるノウハウ...
注目のイベント
-

日経クロステックNEXT 関西 2024
2024年5月16日(木)~5月17日(金)
-

日経ビジネスCEOカウンシル
2024年5月16日(木)17:00~19:50
-

VUCA時代に勝ち残る戦略的サプライチェーン構築に向けて
2024年 5月 24 日(金) 10:00~16:20
-

人手不足を乗り越える 日本の産業界成長のシナリオ2024
2024年5月30日(木)10:20~17:45
-

キャリア・オーナーシップが社会を変える
2024年6月3日(月)~6月5日(水)
-

DX Insight 2024 Summer
2024年6月4日(火)、5日(水)
-

WOMAN EXPO 2024
2024年6月8日(土)10:00~17:30
-

デジタル立国ジャパン2024
2024年6月10日(月)、11日(火)
-

DIGITAL Foresight 2024 Summer
2024年6月13日(木)~8月8日(木)16:00~17:00 ※毎週火・木曜開催予定
-

成長戦略への次の一手、製品・サービス強化に効くDXの本質(仮)
2024年 6月 14日(金)
おすすめの書籍
-

ソフトバンク もう一つの顔 成長をけん引する課題解決のプロ集団
ソフトバンクにはモバイルキャリア事業以外のもう一つの顔が存在する。本書ではキーパーソンへのインタ...
-

対立・抵抗を解消し合意に導く 改革リーダーのコミュニケーション術
本書は、改革リーダーに必須のコミュニケーション術を3つのスキルの観点からまとめ上げたものです。今...
-

もっと絞れる AWSコスト超削減術
本書ではコスト課題を解決するため、AWSコストを最適化し、テクニックによって削減する具体策を紹介...
-

優秀な人材が求める3つのこと 退職を前提とした組織運営と人材マネジメント
「学生に人気のコンサルであっても、大手企業であっても、せっかく獲得した人材が数年で辞めてしまう...
-

Web3の未解決問題
ブロックチェーン技術を主軸とするWeb3の技術について、現在の社会制度との摩擦と、その先にある新...
-

ロボット未来予測2033
ロボットの用途・市場はどう拡大していくのか。AI実装でロボットはどこまで進化するのか。技術の進展...
日経BOOKプラスの新着記事
-

「お前、もう帰れ!」東大卒の開発者が料亭で叱られた
-

はじめに:『金利 「時間の価格」の物語』
-

マッキンゼー調査で判明 日本企業のM&Aに求められる戦略
-

新社会人が読んでおくべきおすすめのビジネス書 記事まとめ
-

『「キーエンス思考」×ChatGPT時代の付加価値仕事術』を著者田尻望が熱弁
-

話題の本 書店別・週間ランキング(2024年4月第3週)
-

はじめに:『図解 木造住宅トラブルワースト20+3 「雨漏り事故」「構造事故」の事例から学ぶ原因と対策』
-

はじめに:『美術館に行く前3時間で学べる 一気読み西洋美術史』
-

はじめに:『ジオストラテジクス マンガで読む地政学 世界の紛争・対立・協調がわかる』
-

東京・吉祥寺 街々書林 旅心を刺激する魅惑の本屋さん
日経クロステック Special
What's New
経営
- 経営の見える化を目指すマイナビの挑戦
- 「クラウド時代のあるべき運用」を熱く議論
- 大企業にもキントーンの導入が進む理由
- 製造業DX「データドリブン経営成功のシナリオとは」
- NTTドコモ支援の実践型教育プログラム
- ジェイテクトエレクトロニクスのDX事例
- NTTデータに優秀なデジタル人財が集まる理由
- オリックス銀行×富士通時田社長 特別鼎談
- 脱レガシー案件≫SIerに必要な人財像は
- 3段階で考える、DXで企業力を高める方法
- イノベーションの起爆剤
- 大規模プロジェクトでPMが注意すべき点は
- 大阪・名古屋エリアのDXが注目される理由
- 力点は「未来予測」へ:データ利活用の勘所
- 生成AI活用でSAP BTPの価値が進化
- ServiceNowでDXを加速≫方法は
- SAPプロジェクトの全体像をいかに描くか