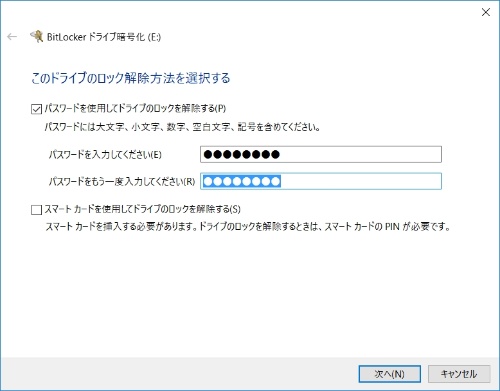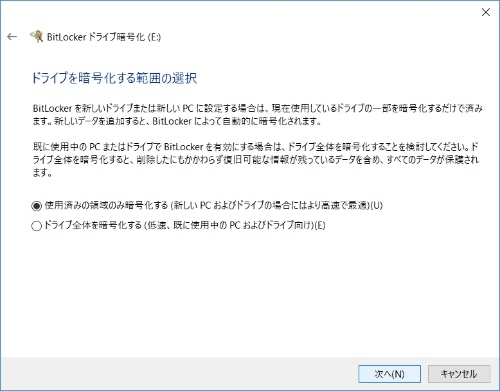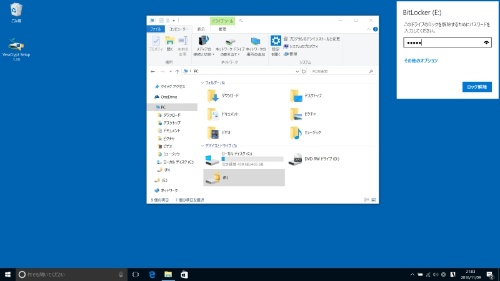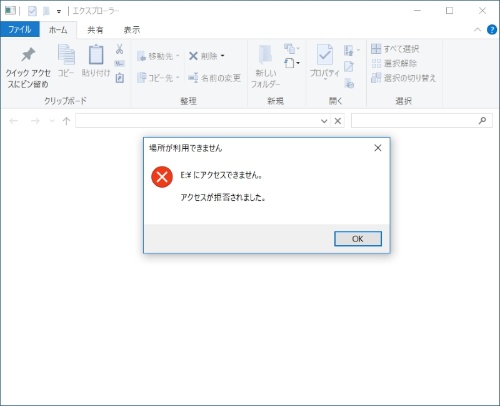セキュリティ機能を搭載したUSBメモリーは、一般的なUSBメモリーに比べるとかなり高い。しかし、なかなか購入に踏み切れず手元にあるUSBメモリーを使い続けるとしても、紛失しやすいことを考えれば何らかのセキュリティ対策が必要だ。
そこでお薦めしたいのが、USBメモリーに「鍵」をかけて、保存されているファイルを簡単には読み出せないようにするソフトだ(写真1)。ここでは企業向けの「Windows 10 Enterprise」や、上級者向けの「Windows 10 Pro」などが搭載するドライブの暗号化機能と、無料で使える暗号化領域の作成ソフトを紹介しよう。
Windows 10で利用できるBitLocker To Go
まず紹介するのは、Windows 10やWindows 7/8/8.1で利用できる「BitLocker To Go」である。これは、USBメモリーなどの外付けストレージの内容を暗号化し、パスワードを入力しないと保存したファイルなどを読めなくする機能だ。仮にUSBメモリーや外付けHDDを紛失しても、拾った人がパスワードを知らなければ情報は漏洩しない。
BitLocker To Goによるストレージの保護機能を設定できるかどうかは、OSのエディションによって異なる。Windows 10はProとEnterprise、Windows 7はUltimateとEnterpriseで利用できる。Windows 10 HomeやWindows 7 Home Premiumは、この機能を搭載していない。ただし、EnterpriseやProでなくても、BitLocker To Goで保護された外付けストレージの読み書きは可能だ。
設定方法は簡単。エクスプローラで「PC」を開き、外付けストレージの右クリックメニューから「BitLockerを有効にする」をクリックする(写真2)。次に設定ウィザードが起動するので、BitLocker To Goを解除するパスワードや、暗号化のオプションを指定しよう(写真3)。
USBメモリーに保存したファイルがまだなければ、「ドライブを暗号化する範囲の選択」は「使用済みの領域のみ暗号化する」でよい(写真4)。これはBitLocker To Goの設定後に書き込まれたファイルを逐次暗号化していく設定で、初期設定がすぐに完了する。「ドライブ全体を暗号化する」だと、初期設定にかなり時間がかかるのでお勧めしない。
「使用する暗号化モード」は、Windows 10をインストールしたPC以外ともファイルをやり取りする予定があれば「互換モード」をチェックする。職場のPCがWindows 10インストールモデルのみなら「新しい暗号化モード」でもよい。これらのウィザードが終わると、外付けストレージはBitLocker To Goで保護された状態になる。
使い方も非常に簡単だ。BitLocker To Goを設定した外付けストレージをPCに挿すと、パスワードの入力を促されるので、設定したパスワードを入力しよう(写真5)。すると、通常のUSBメモリーのような感覚で読み書きできるようになる。パスワードを入力しない限り、外付けストレージ自体にアクセスできない状態である(写真6)。BitLocker To Goは、設定が簡単で使い方もシンプルなので、お薦めの方法の一つだ。