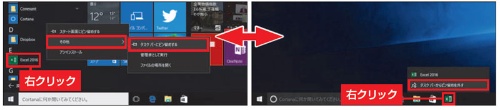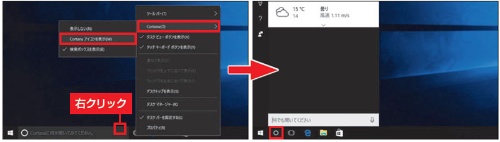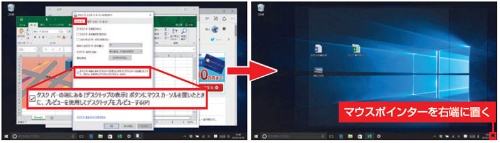[Win10カスタマイズ]タスクバーをもっと広くして使う
飯野 久=ケイズプロダクション、出田 田=ライター
出典:日経パソコン 2016年1月11日号
(記事は執筆時の情報に基づいており、現在では異なる場合があります)
タスクバーはWindows 7と同じような使い勝手だ。タスクバーなどにアプリのアイコンを登録することを、Windows 8以降は「ピン留め」と呼ぶ。登録したり外したりするときの操作も従来同様だ(図1)。
●「ピン留め」でアプリを起動しやすくする
図1 タスクバーへの「ピン留め」は、Windows 7の機能とほぼ同じもの。スタートメニューのタイルや一覧からアプリを選んで右クリックし、メニューで「その他」→「タスクバーにピン留めする」を選ぶ(左)。外す場合も同様の操作だ(右)
[画像のクリックで拡大表示]
ただし、タスクバー左側には検索ボックスが常時表示されるようになったので、アイコンの表示に使える領域が狭くなった。それが不便なら、検索ボックスをアイコンだけの表示にしてしまおう。
タスクバーの何もないところを右クリックし、メニューから「Cortana」を選択して設定すればよい(図2)。検索ボックスは1回のクリックで現れるので、Windows 7のスタートメニューにあった検索ボックスと同程度の手間で使える。
●タスクバーの検索ボックスを非表示にする
図2 タスクバー左側の検索ボックスを非表示にするには、検索ボックスやタスクバーの何もない箇所で右クリックし、メニューから「Cortana」→「Cortanaアイコンを表示」を選ぶ(左)。アイコンをクリックすれば上に検索ボックスが現れる(右)
[画像のクリックで拡大表示]
Windows 7で「デスクトップのプレビュー」機能を多用していたなら、Windows 10でも使えるようにしておこう。ウインドウを最小化することなく、デスクトップ画面を一時的に表示する機能だ。標準設定ではオフなので、プロパティで設定をオンにする(図3)。
●デスクトップのプレビュー機能をオンにする
図3 デスクトップのプレビュー機能も設定できる。図2左のメニューで「プロパティ」を選び、「タスクバー」タブにある設定項目にチェックを入れればよい(左)。マウスポインターをタスクバーの右端に置くと、ウインドウが輪郭だけになる(右)
[画像のクリックで拡大表示]