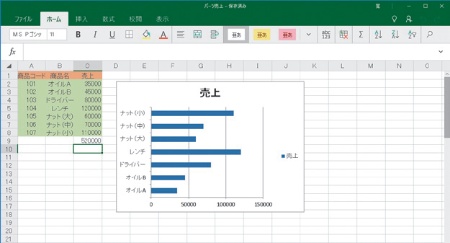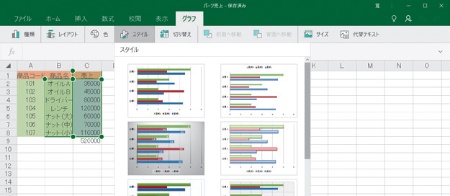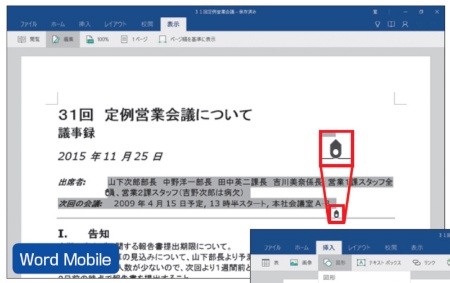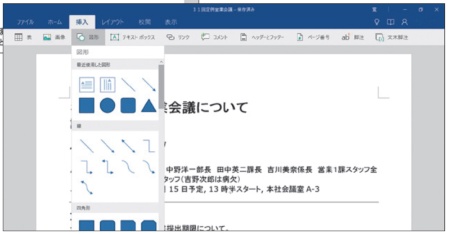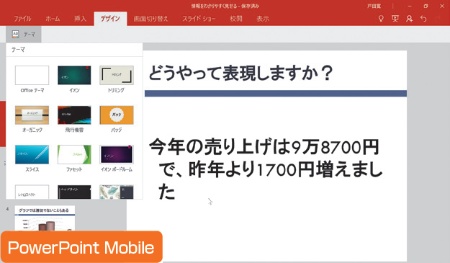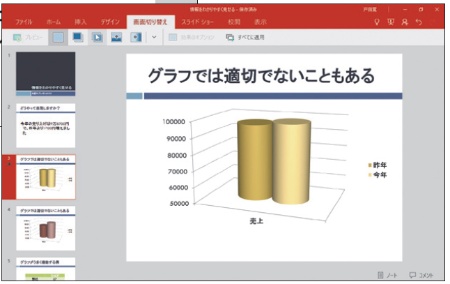Office 2016、Office Onlineとは別に、「Office Mobile」という製品もある。画面サイズが10.1型以下のスマートフォンやタブレットに適したOfficeだ。名前の通りモバイル向けで、タッチ操作でも快適に使えるように考えられている(図1)。従来のiPhone/iPad用やAndroid用に加え、新たにWindows 10用が登場した。
機能は結構充実している。Excel Mobileの場合、感覚的にはExcel 2016の4~5割の機能しかないが、よく使う基本機能は備えている。グラフも美しい表現が可能で、困ることはない(図2)。Word Mobileで気になるのはタッチ操作による文字選択だが、範囲指定中にピンのマークが表示され、1文字単位で選択できる(図3)。作図もタッチ操作で可能だ(図4)。PowerPoint Mobileについては、既存のアニメーションは再生できるが、新規に設定できないのは惜しい(図5、図6)。
Office Mobileに共通するのは、文字入力用のタッチキーボードを表示した時点で、編集に使える画面がかなり狭くなってしまうこと。これは最大の欠点だと感じるだろう。
なお、Office Mobileは無料でダウンロードできるが、ライセンス上の注意点がある。まず、閲覧は誰でも可能だが、基本的な編集機能を利用する場合に、Microsoftアカウントでのサインインが必要になる。また、この編集機能を商用目的で使ったり、そのほかの全機能を利用したりするには、Office 365のサブスクリプションが必要だ※。
※ パソコンにプリインストールされるOffice PremiumやOffice Mobileに「プラス Office 365 サービス」が付いている期間は、商用目的で全機能を利用できる