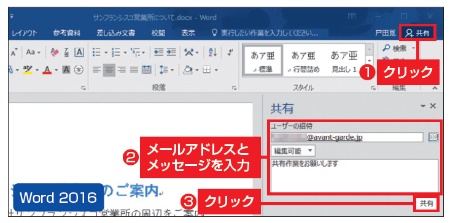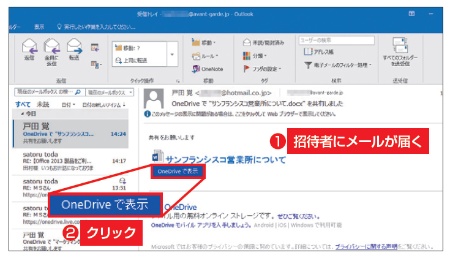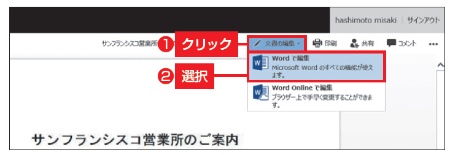新機能の目玉の一つが「共有」だ。まだ使ったことのない人が多いと思うが、利点をよく理解して使うと大いに役立つ。ビジネスシーンでは一部で使われ始めており、個人的用途でも重宝するので試したい。
そもそも「共有」とは、1つのファイルを複数のユーザーが閲覧・編集する共同作業のことをいう。これまでも、社内LANなどで共有しているファイルを複数のユーザーが同時に開くことはできた。ただしその場合、後から開いたユーザーは“読み取り専用”になるのが普通だった。
一方、Office 2016の共有機能では、「OneDrive」などのオンラインストレージに保存したファイルを、複数のユーザーが同時に開いて編集できる。WordとPowerPointで利用できる機能だ(図1~図5)。同じ部分を同時に編集した場合は、「競合の解決」という画面で、どちらの編集内容を残すか決められる。
実はOffice 2013にも、同様の共有機能はあった。Office 2016ではそれが強化され、共有相手の招待や確認が作業ウィンドウで行える。
さらにWord 2016では、他のユーザーによる編集内容がリアルタイムで文書に反映され、画面上で確認できるようになった。リアルタイムでの同時編集は、Word 2016に加え、「Office Online」でも可能。相手がOffice 2016を持っていなくても、Office Onlineを使えるのは便利だ。ExcelではOneDrive上のファイルを複数人が同時に開いて編集できないが、Excel Online同士なら可能だ。