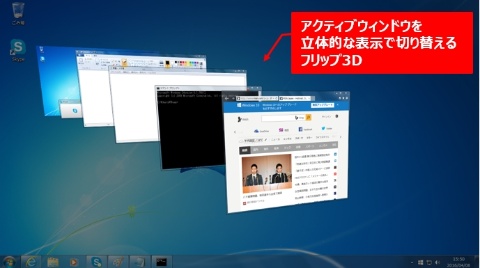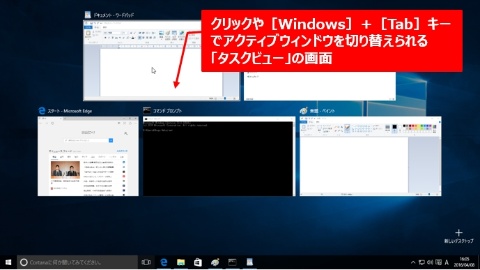Windows 7では、[Ctrl]+[Tab]キーを押して、起動中のアプリからアクティブなウインドウを切り替えることができた。
もちろん、Windows 10でも同様の操作は可能だが、切り替えはあくまでもウインドウ単位であり、別のPCでも用意しない限りデスクトップごと切り替えることはできない。
ところが、このデスクトップを取り替えることができるのが、Windows 10の新機能「仮想デスクトップ」である。
そこで今回は、複数の作業を並行して進めるときに便利な「仮想デスクトップ」の操作方法を説明する。
「タスクビュー」でアプリを切り替える
仮想デスクトップの説明の前に、Windows 7で複数のアプリを同時に立ち上げて作業するときの状況を考えてみよう。
Windows 7では、主にタスクバーのアイコンをクリックするか、[Alt]+[Tab]キーでサムネイル表示、または[Windows]+[Tab]キー、もしくは[Ctrl]+[Windows]+[Tab]キーで「フリップ(フリップ 3D)」を表示してアクティブなウインドウを切り替えていた(図1)。
Windows 10では、[Ctrl]+[Windows]+[Tab]キーは廃止されたものの、[Alt]+[Tab]キーと[Windows]+[Tab]キーでアクティブなウインドウを切り替えることができる。このとき、Windows 10が利用する切り替え機能の呼び名は「タスクビュー」となった。
タスクビューの使い方は、Windows 7のタスク切り替えと大きな差はない。開いているウインドウは、全画面、もしくはサムネイルに表示されるので、その中からアクティブにしたいウインドウを選択する。
また、切り替えを[Windows]+[Tab]キー、または[←][→]キーで行うという操作方法も、Windows 7から変更はない(図2)。