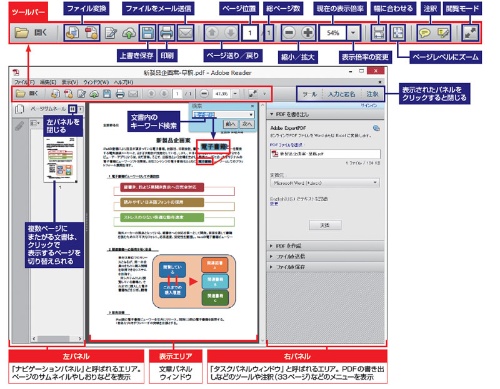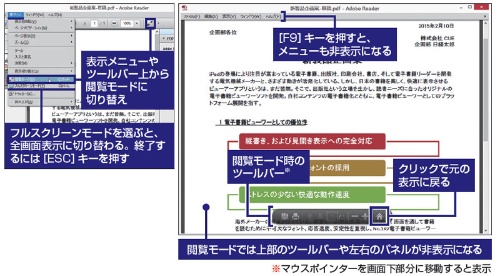[Part1 閲覧・印刷編]まずは「Adobe Reader」の基本操作をおさらい
出典:日経パソコン 2015年3月9日号
(記事は執筆時の情報に基づいており、現在では異なる場合があります)
まずはPDFファイルの閲覧と印刷について、基本となる「Adobe Reader」の使い方から見ていこう。パソコンにAdobe Readerがインストール済みなら、PDFファイルを開くと中身が表示される。ポイントはこの後だ。初期設定では、図1のように表示部を囲うように複数のツールやパネルが表示される。このツールをどう駆使するかが、スムーズに閲覧できるようになるカギだ。
●「Adobe Reader」の基本操作をおさらい
図1 Adobe Readerはバージョンアップとともに機能が豊富になった。このため最新版でPDFファイルを開くと、文書を取り囲むように複数のパネルが表示される。ツールバーや左右のパネルの役割を理解して、文書の閲覧から活用まで、PDFファイルをトコトン使いこなしていこう
[画像のクリックで拡大表示]
閲覧時によく使うのは、画面上部のツールバーと左側のパネル。ツールバーは、ページの表示方法や表示倍率の変更、印刷などの指示に利用するもの。一方の左パネルには、ページのサムネイル画像や「目次」(アウトライン)、「しおり」などを表示する機能。複数ページにまたがるようなPDFファイルを開いたとき、この左パネルから目的のページへと瞬時に移動するといったことが可能。ページ数の多いファイルを閲覧するときに役立てたい。
ただし、こういったパネルが表示された状態だと、PDFファイルの表示部が狭くなる。画面の小さなパソコンだと、見づらいと感じることもあるだろう。そんなときは「閲覧モード」を利用するとよい(図2)。同機能を実行すると、左右のパネルやツールバーが非表示となり、PDFファイルが画面全体に表示される。さらに表示領域を拡大したいなら、メニューを非表示にするか、全画面表示に切り替えよう。
●画面全体にファイルを表示する
図2 ファイルを閲覧するだけなら、表示領域を限界まで広げよう。利用するのは、「閲覧モード」だ。表示メニューなどから閲覧モードに移行すると、ツールバーや左右のパネルメニューが非表示になり、文書がウインドウいっぱいに表示される(右図)
[画像のクリックで拡大表示]
この先は日経クロステック Active会員の登録が必要です
日経クロステック Activeは、IT/製造/建設各分野にかかわる企業向け製品・サービスについて、選択や導入を支援する情報サイトです。製品・サービス情報、導入事例などのコンテンツを多数掲載しています。初めてご覧になる際には、会員登録(無料)をお願いいたします。