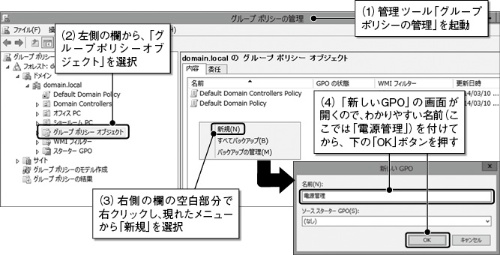適用先のOUが準備できたら、次はそこに関連付けるグループポリシーを作成する。OUと同じように「先に空の入れ物を作り、そこに必要なグループポリシーを入れる」とイメージしよう。
グループポリシーの入れ物が、【3】で挙げた「グループ・ポリシー・オブジェクト(GPO)」だ。GPOの設定は、「コントロールパネル」から起動できる「グループポリシーの管理」ツールで実行する。画面左側の項目を「フォレスト」→「ドメイン」→「“ドメイン名(ここでは「domain.local」)”」と展開し、「グループポリシーオブジェクト」を選ぶと、そのドメインのGPOが確認できる(図4)。
新しいGPOを作成するには画面右側の空白部分で右クリックし、現れたメニューから「新規」を選択。「新しいGPO」画面が出るので、わかりやすい名前(ここでは「電源管理」)を付けて「OK」を押せばGPOの作成は完了だ。
「入れ物」のGPOができたら、次にその中に入れるグループポリシーを設定する。先ほど作成した「電源管理」GPOを右クリックし、現れたメニューから「編集」を選ぶと、「グループポリシー管理エディター」が起動する。このツールで「電源管理」GPO内のグループポリシーを編集していく。