今回は、Office 365が備えるSNS(Social Networking Service)の「Yammer」を紹介する。
Yammerは、世界150か国以上の23言語で使用されている法人向けSNSだ。社内あるいは社内の特定グループで用いる。Office 365では、Business Essentials、Business Premium、E1以上のプランで提供されている。
使用に際しては、自社のドメイン名を取得していることが条件となる。そのため、Yammerを利用するには、管理者にDNS(Domain Name System)の知識が求められる。ドメインの設定に関しては、本連載の後の回で触れていく予定だ。また管理者は、Yammerのアクティブ化や、取得したドメインのOffice 365への設定などの作業をする必要がある(図1)。
設定に際しては、Office 365のヘルプや、サービスサイトに掲載された補足説明が役立つ。Office 365のサポートサービスの力も借りてみてもよいだろう。
Yammerが使用できるようになると、Office 365のトップ画面に「Yammer」のアイコンが表示されるようになる。このアイコンをクリックすれば、Yammerを操作できる(図2)。ここでは、簡単に操作を紹介しよう。
Yammerの画面のユーザーインタフェースは、FacebookなどのSNSに似ている(図3)。SNSに慣れているユーザーなら、それほど戸惑わずにメッセージ投稿などの操作ができるだろう。「いいね!」や返信などの機能は同じだ。
画面右上部には、はじめてログインしたユーザー用に、操作するとよい内容を示している。デスクトップ版やモバイル版のYammer用アプリも提供されている。

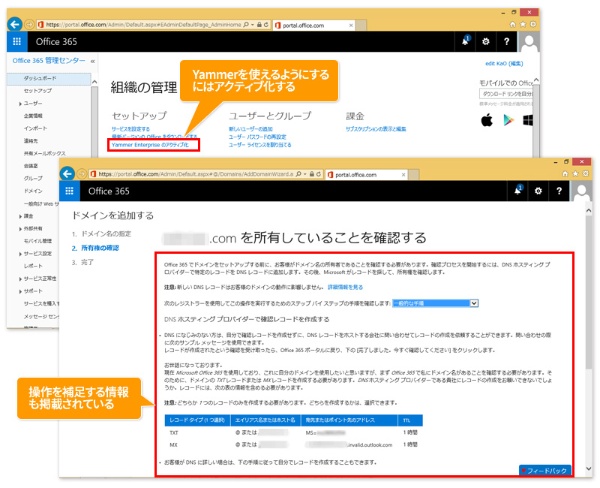
![図2●設定が完了すると、[Yammer]のアイコンが表示される。最初にクリックした際は、変更後のドメインでのログインが要求される。アドレスのドメイン部分は変更されるが、管理者が変更しない限り同じパスワードで入力できる](https://cdn-active.nikkeibp.co.jp/atclact/active/15/090300101/120400004/zu02.jpg?__scale=w:600,h:510&_sh=0a00b30950)
![図3●[Yammer]の画面。画面上部の「What are you working on?」にメッセージを入力する。画面上部には、初めてログインした後、操作するとよい内容が黄色の枠で表示されている](https://cdn-active.nikkeibp.co.jp/atclact/active/15/090300101/120400004/zu03.jpg?__scale=w:600,h:360&_sh=0b70490a90)