Office 365には社内のコミュニケーションを円滑にする手段として、情報共有のためのツールやソーシャルネットワーク(以下、SNS)機能、オンラインで社外や遠く離れた営業所などからも会議ができるような機能を備えている(図1)。それらの中から今回は、SharePoint Onlineで提供している「ニュースフィード」と「サイト」を紹介する。
ニュースフィードで情報を発信する
ニュースフィードは、Office 365に含まれるSharePoint Onlineの一機能として提供されており、Twitterのように短いメッセージを投稿する掲示板のようなものである。社内全員で共有しておきたい情報などを投稿するには最適だ。ニュースフィードを利用するには、まず、Office 365のWebページ(http://portal.office.com/)からサインインして、トップ画面で[ニュースフィード]のアイコンを選択する(図2)。
ニュースフィードの画面はいたってシンプル。FacebookなどのSNSを利用したことのある人なら、それほど迷うことなく操作できるだろう。この画面では、メッセージを投稿したり、投稿されたメッセージに「いいね!」やコメントを返したりできる。また、投稿された相手をフォローすれば、[フォロー中]の画面に表示されるようになる。この点も、ほかのSNSの機能に似ている。
注意したいのは、社内全員に投稿した内容が見られる点だ。特定の社員だけに向けた情報であれば、使用するユーザーを限定できる「サイト」を作成して、そこに「掲示板」を作成した方がよい。掲示板については、後半で紹介する。
読んでほしい相手を指定した投稿やタグ付けにも対応
ニュースフィードは、「メンション」や「タグ」などにも対応している(図3)。メンションはTwitterでよく使われているもので、投稿内容を読んでほしいユーザーの名前を「@」に続けて入力し伝える機能だ。ニュースフィードでは、画面上部にある[メンション]をクリックすれば、自分の名前にメンションが付けられた投稿を確認できる。
タグは、投稿を検索しやすいようにキーワードとして設定する機能である。「#」の後にキーワードの文字を入力すれば、Office 365上でも、このタグにヒットした投稿内容などを検索できる。

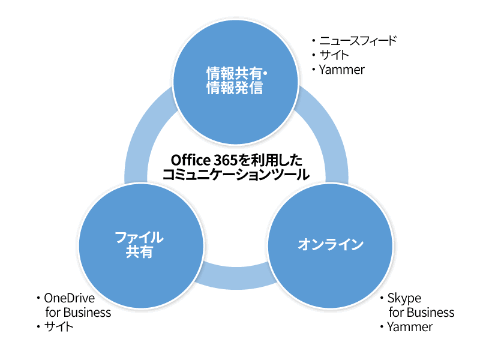
![図2●ニュースフィードの画面。先頭のテキストボックスに内容を入力して[投稿]をクリックすれば、社内のすべてのユーザーが確認できる](https://cdn-active.nikkeibp.co.jp/atclact/active/15/090300101/120400003/zu02.jpg?__scale=w:600,h:450&_sh=03905d0bf0)
![図3●メンションやタグなどにも対応している。メンションに設定された投稿は、画面上部の[メンション]を選択するだけで表示できる](https://cdn-active.nikkeibp.co.jp/atclact/active/15/090300101/120400003/zu03.jpg?__scale=w:600,h:435&_sh=0200b308f0)