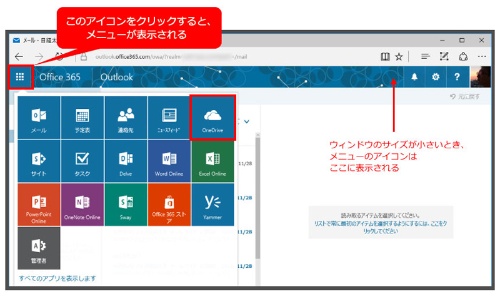今回は、Office 365で提供されているクラウドストレージの「OneDrive for Business」について、基本操作などを見ていく。
クラウドストレージとは何か?
クラウドストレージは、インターネット上にファイルの保存場所を提供するサービスで、オンラインストレージと呼ばれることもある。クラウドストレージに保存したファイルは、インターネットに接続できれば、どこからでも利用できる。
例えば、会社で作成したWord文書やExcelブックをクラウドストレージに保存しておけば、それらを外出先のパソコンやタブレットなどから閲覧、編集できる。複数の人とファイルを共有して作業したり、特定の人にファイルを公開したりすることも可能だ。
マイクロソフトが提供するクラウドストレージは、一般ユーザー向けの「OneDrive」と、法人向けの「OneDrive for Business」の2種類がある。どちらも「OneDrive」という名称で操作方法も似ているが、これらは異なるサービスだ。Office 365の法人向けサービスを利用しているユーザーは、OneDriveとOneDrive for Businessのどちらも利用できるので、目的や用途によって使い分けよう(図1)。
OneDrive for Businessにアクセスする
OneDrive for Businessを使用するには、Office365へのサインインが必要である。サインイン後に表示されるホーム画面で、「OneDrive」のアイコンをクリックする(図2)。
既にサインインしていて、Office 365のメールや予定表などを利用中であれば、図3に示すアイコンをクリックしてメニューを表示し、「OneDrive」を選ぶ。


![図2●Office 365のホーム画面で「OneDrive」アイコンをクリックすると、OneDrive for Businessの画面に切り替わる。自分用のドキュメントの一覧表示にある[自分と共有]を選ぶと、自分に共有が設定されているファイルなどを確認できる](https://cdn-active.nikkeibp.co.jp/atclact/active/15/090300101/012600005/fig2.jpg?__scale=w:500,h:440&_sh=02b0801306)