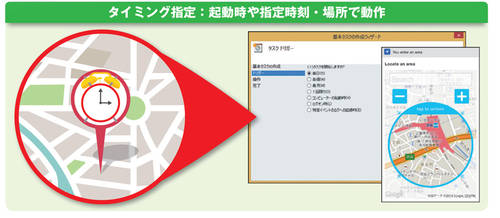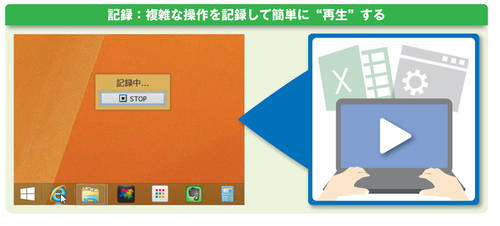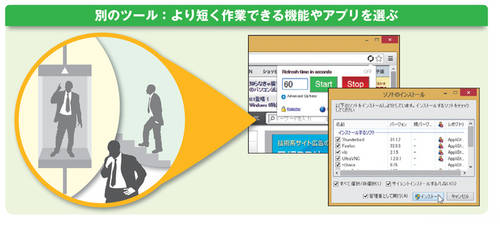パソコンなどの活用で効率的に仕事をしているはずなのに、なかなか時間の余裕が得られない――。そう感じている人は、まず自分の作業を週単位で見直してみよう。その中には「毎日必ず実行する作業」「繰り返しの多い単純作業」「手順が複雑で実行に数分かかる作業」があるはず。これらを自動化できれば“時短”、つまり作業時間の短縮が可能だ。3つの方向で自動化を検討しよう。
1つめは、時刻や場所、動作などによって自動的に処理が行われるように設定しておくことだ(図1)。簡単な例では、パソコン起動時にメールソフトが起動するようにしておけば、毎朝最初にメールをチェックする人は手間が省ける。またスマートフォンでは、ある場所に移動したときに特定の機能を自動的に実行できる。こうした機能の活用で、さまざまな機能のオン/オフを自動化すれば、手間はかなり減る。
2つめは、手順の複雑な操作を記録しておき、必要なときに呼び出して実行する方法だ(図2)。最初に記録する手間は掛かるが、2回目以降は記録した手順を呼び出すだけで済む。ExcelなどのOfficeソフトでは「マクロ」という記録機能があるし、Windowsの操作全般でも、「UWSC」というアプリを組み込むとマウスやキーボードの動きを記録できる。このほか、操作や命令を「バッチファイル」に記述する手もある。
3つめは、標準的な手順の代わりに別のアプリや機能を使って、自動的に実現する方法を探すことだ(図3)。例えば、Webブラウザーに「拡張機能」を追加すれば、ページの切り替えや再読み込みを自動化できる。ファイルのバックアップやインストール済みアプリのアップデートなど、フリーソフトの導入で効率化できる作業も多い。
今回の特集では、パソコン、スマートフォンなどの利用環境別に、さまざまな自動化テクニックを紹介する。自分がよく利用する場面から効率化していこう。