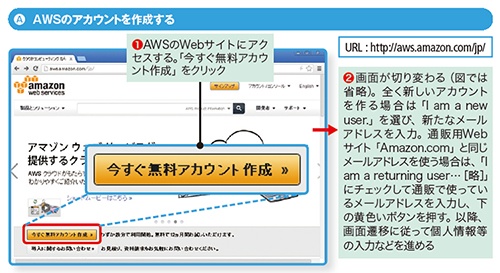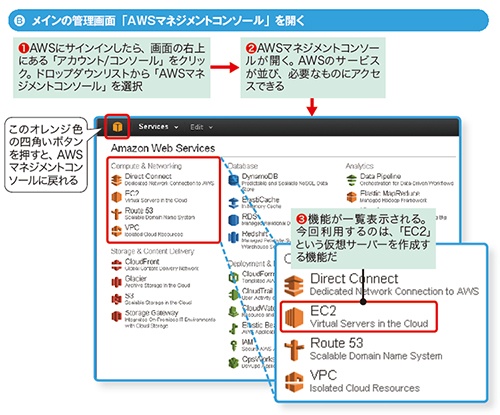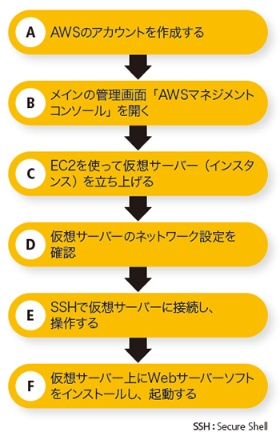
図1-1●AWS上にWebサーバーを起動
6段階のステップで、AWS上に仮想サーバー(インスタンス)を立ち上げ、そこにWebサーバーをインストールしてみる。
Part1ではAWS上で仮想サーバーを立ち上げ、そこにテスト用のシンプルなWebサーバーソフトをインストールし、Webページを公開する。図1-1の手順の要点を、画面ショットを交えつつ見ていこう。
実際の操作画面を見てみよう
AWSを利用する際には、まず会員登録が必要となる。Webサイト(http://aws.amazon.com/jp/)に接続し、IDとパスワードの設定や個人情報の入力などを行う(図1-2)。AWSには導入を検討するユーザー向けの無料アカウントがある。Part1では、その無料アカウントの範囲でAWSを利用する。
登録が済んだら、画面の右上にある「アカウント/コンソール」をクリックし、ドロップダウンリストから「AWSマネジメントコンソール」に接続する。ここからAWS上の様々な機能を一覧し、操作画面を開ける。仮想サーバーを作成する「EC2」、仮想ネットワークを構築する「VPC」などを、物理的な機器を意識せずに「AWSの機能」として使えるとわかる。左上にあるオレンジ色の箱のマークを押せば、どの操作画面からもAWSマネジメントコンソールに戻れる点もおぼえておこう(図1-3)。