Javaプログラミングの学習には,実際にJavaの実行環境をパソコンにインストールし動かすのが一番です。Part1では,Javaの開発・実行環境をインストールし,簡単なプログラムをコンパイル・実行させるまでを学習します。Javaの実行環境は随時バージョンアップしているので,最新のものをお使いください。
Part1では,Javaプログラミングを始める準備をしましょう。Javaプログラミングに必要なソフトはすべてWebページから無料でダウンロードできます。
まず,サン・マイクロシステムズのWebサイトからJavaの開発・実行環境である「J2SE Development Kit(JDK)」をダウンロードしましょう(図1)。URLはhttp://java.sun.com/j2se/1.5.0/ja/download.htmlです。ダウンロードを選択してライセンス契約を承諾すると,ダウンロード・ファイルを選択する画面が現れます。
以下はすべてWindows XP環境を前提に説明します。Windows Offline Installation, Multi-language(本記事執筆時点では,jdk-1_5_0_10-windows-i586-p.exe)をダウンロードしてください。
ファイルを用意できたら,インストールです。ダウンロードしたファイルのアイコンをダブルクリックすればインストーラが起動します。途中でインストール構成などを指定するダイアログが出てきますが,基本的にはデフォルトの設定のまま「次へ」ボタンを押していくだけです。
インストールが終わったら,動作するかどうかを試してみましょう。JDKのツールは,ほとんどがコマンドプロンプトで動作します。コマンドプロンプトとは,パソコンへの命令をコマンドという形で受け付けるユーザー・インタフェースです。
コマンドプロンプトを起動するには,「スタート」ボタンから「すべてのプログラム」→「アクセサリ」を開き,「コマンドプロンプト」をクリックします。起動したら,JDKのコンパイラである「javac.exe」を起動してみましょう。コンパイラとは,プログラムを記述してあるテキスト形式のファイル(これをソース・ファイルといいます)をコンピュータが実行できる形式のファイル(実行ファイルと呼びます)に変換するツールです。また,実行ファイルへの変換作業を「コンパイル」と呼びます。
javac.exeを起動するには,コマンドプロンプトで,コンパイラのファイル名である「javac」を入力して「Enter」キーを押します。ただし今のままでは「javac.exeが見つからない」というエラーが表示されてしまうはずです。
これは作業フォルダにjavac.exeがないためです。コマンドプロンプトのウィンドウを見てください。現在の作業フォルダと入力カーソルが見えますね。コマンドプロンプトを起動直後の作業フォルダは「C:\Documents and Settings\中島 省吾」のようなユーザー・フォルダになっており,このフォルダにjavac.exeがないのです。
javac.exeを実行するには「javac」というファイル名だけでなく,javac.exeがあるフォルダまで指定します。ここでインストールしたJDK 1.5の場合は,
"\Program Files\Java\jdk1.5.0_10\bin\javac"
と(1行で)打ち込んでEnterキーを押せばjavac.exeが起動します(図2)。コマンドの最初と最後に「"」(ダブルクオート)を忘れずに付けてください。
このように入力すればコンパイラが起動することは確認できました。でも毎回フォルダを指定するのは面倒ですね。そこで「パス設定」をしてみましょう。「パス」とは,ファイルがある場所(フォルダ)という意味です。Windowsの「環境変数」というところに,javac.exeがあるフォルダを設定しておくのです。
Windowsの環境変数を設定すればコンパイラを一発で起動できる
Windows XPで環境変数を設定するには,マイコンピュータのプロパティを開き,「詳細設定」タブの「環境変数」ボタンをクリックします(図3)。現れたダイアログを見ると,上下二つに分かれています。上は現在ログオンしているユーザーにのみ有効な環境変数で,下半分は誰がログオンしても有効な環境変数です。自分専用マシンなら下半分の欄に設定しておけばよいでしょう。
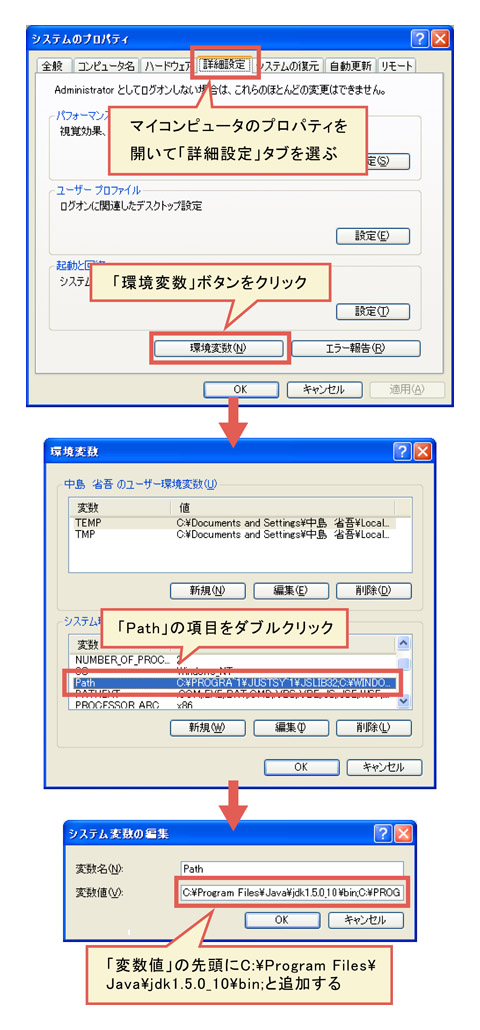
環境変数の設定欄を見ると「Path」という項目が見つかると思います。ここにjavac.exeのパスを追加で設定します。ダブルクリックして編集ダイアログを表示させて,変数値の先頭に「C:\Program Files\Java\jdk1.5.0_10\bin;」と追加します。最後にセミコロンを忘れずに付けてください。すでに設定してある項目との境目になります。すでにある項目の末尾に追加するときは,新たに設定する項目の先頭にセミコロンを付ければOKです。それから,文字はすべて半角です。
設定が済んだら「OK」ボタンをクリックしてダイアログを閉じて,コマンドプロンプトを開け直してください。どこのフォルダでも「javac」とファイル名を入力するだけでjavac.exeを起動できるようになります。


![図2●JDKをインストールしたら,「javac.exe」が起動することを確認する。コマンドプロンプトに「"C:\Program Files\Java\jdk1.5.0_10\bin\javac"」を入力し[Enter]キーを押す](/it/article/lecture/20070130/260066/zu2s.jpg?__scale=w:500,h:365&_sh=0c205407b0)




















































