■インターネット・サーバーで最も利用されているのがWebサーバー機能である。Windows Server 2003が標準で備えているInternet Information Servicesをセットアップして,インターネットにWebサーバーを公開する。
■外部からの攻撃を防御するためにWindowsファイアウオールも同時に有効化する。外部からWebサーバーにはアクセスできるよう,設定を変更する。
独自ドメインを使ってインターネット・サーバーを運用する場合,DNSサーバーは,内部ネットワーク(LAN側)からアクセスされる場合と,外部ネットワーク(インターネット側)からアクセスされる場合の,2つの役割を担う。前回説明したのは,内部ネットワーク向けのDNSサーバーの設定についてだ。
外部ネットワーク向けには,独自ドメイン(ここでは「trywindows.com」)を取得したレジストラ(ドメイン登録業者)に対して,自分のドメイン向けに利用するDNSサーバーのホスト名を登録する。このとき,最低2台(2つの異なるグローバルIPアドレス)のDNSサーバーを登録する必要がある。DNSサーバーは,IPアドレスとサーバー名を変換する重要な役割を担っており,その機能を停止させないために,片方のDNSサーバーがダウンしてもバックアップできるようにするためだ。
だが本連載では,1台のサーバー・マシンにサーバー機能を集中させており,DNSサーバーも1台しか用意しない(ビジネスで運用を考えている場合は,最低2つのグローバルIPアドレスを取得し,2台のDNSサーバーを準備すべき)。従ってレジストラには,自分のサーバーとISP(インターネット・サービス・プロバイダ)のDNSサーバーを登録する。ただしこの場合は,ISPのDNSサーバーにtrywindows.comドメインのDNS情報を登録してもらう必要がある。自前のDNSサーバーとISPのDNSサーバーの2台で,同じDNS情報を保持する必要があるからである。
「ダイナミックDNS」と呼ぶサービスを利用する方法もある。その場合は,レジストラに登録する外部向けDNSサーバーを,ダイナミックDNSサービスを提供している会社のDNSサーバーにする。そして,ダイナミックDNSサービス会社のDNSサーバーに,自分のドメイン名(trywindows.com)と自分のサーバーに割り当てられているグローバルIPアドレスを登録する。ダイナミックDNSを利用すると,固定IPが割り当てられない家庭向けのADSLやFTTHサービスでも,グローバルIPアドレスが変わるたびに登録し直すことで,独自ドメインによるインターネット・サーバーが運用可能だ。今では無料で利用可能なダイナミックDNSサービスがいくつかある。
Webサーバーをインストール
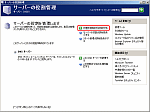 △ 図をクリックすると拡大 |
| 図1●Windows Server 2003の[サーバーの役割管理] |
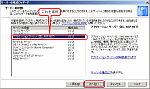 △ 図をクリックすると拡大 |
| 図2●サーバーの構成ウィザード |
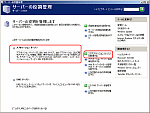 △ 図をクリックすると拡大 |
| 図3●IISのセットアップが完了すると,[サーバーの役割管理]に[アプリケーションサーバー]の項目が追加される |
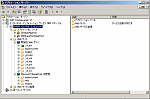 △ 図をクリックすると拡大 |
| 図4●アプリケーション・サーバーの管理画面 |
今回セットアップするIISも,前回説明したセキュリティ設定の方針「Secure by Default」によって,デフォルトではインストールされていない。ここではインストールから始める。IISをインストールする際に,Windows Server 2003のインストールCD-ROMが要求されるので,準備しておこう。
まずは,ログオンした際に通常自動的に表示される[サーバーの役割管理](管理ツール内のアイコンからも起動可能)から,[役割を追加または削除する]をクリックする(図1)。
ウィザードが起動されるので,[次へ]をクリックするとWindows Server 2003が標準装備している各サーバー機能が一覧表示される(図2a)。[アプリケーションサーバー(IIS,ASP.NET)]が構成済みでないことを確認して,これを選択し,[次へ]をクリックする。するとアプリケーション・サーバーのオプションを選択する画面になる(図2b)。ここでは[FrontPageサーバー拡張]と[ASP.NETの有効化]の両方にチェックを入れ,[次へ]をクリックする。選択内容の概要が表示されるので,これを確認する。[次へ]をクリックすると,IISのインストールが始まる。[完了]をクリックしたら,IISのセットアップは完了だ。[サーバーの役割管理]に[アプリケーションサーバー]が追加されていることで,正しくインストールされたことを確認できる(図3)。
ここで,[このアプリケーションサーバーを管理する]をクリックすると,アプリケーション・サーバー(Webサーバー)の管理画面が表示される(図4)。その左ペインにある[インターネットインフォメーションサービス(IIS)マネージャ]のツリーが,IISの各設定を管理する画面である。
Webサーバーの動作を確認
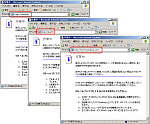 △ 図をクリックすると拡大 |
| 図5●3つのURLで,Webサーバーにアクセスできた |
図5のように「作業中」の画面が表示されればインストールは成功だ。DNSの設定に問題がなければ,「http://www.trywindows.com/」には,インターネットにつながっている任意のマシンからでもアクセスでき,同様に「作業中」が表示されるはずである。





















































