■Windows Vistaの新機能を紹介する短期集中連載の第2回。今回はスタート・メニューの改良,「Windows Presentation Foundation」と呼ばれるグラフィックス・システムの表示,仮想フォルダの操作性など,ユーザー・インターフェースの変革を取り上げる。
| 本特集では,動作検証に米国で9月に開催された開発者向け会議PDC(Professional Developers Conference)2005で配布されたWindows Vista CTP(Community Technology Preview)英語版を使用した。 |
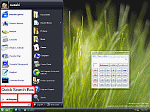 △ 図をクリックすると拡大されます |
| 図3●Windows Vistaの画面 |
GPUを利用して高品位な描画を実現
スタート・メニューでは「Quick Search Box」と呼ぶ入力欄が追加された点が目新しい(図3)。Quick Search Boxはインクリメンタル検索機能を備えているので,アプリケーション名の先頭の数文字を入力するだけで,求めるアプリケーションに行き当たり,すぐに起動できる。このため[All Programs(すべてのプログラム)]からメニューを順にたどる必要はあまり生じない。
既定のビジュアル・スタイルでは,図3の電卓の画面のようにウインドウ枠が半透明になり,背景が透けて見える。タイトルバー右側にある「最小化」ボタンや「閉じる」ボタンはマウス・ポインタを上に移動するとイルミネーション・ランプのように点灯し,高級感がある。
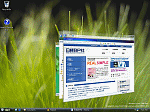 △ 図をクリックすると拡大されます |
| 図4●ウインドウを3D表示したところ |
こうした高品位なグラフィックスが可能になった背景には,Windows Vistaがグラフィックス・サブシステムの構成を大幅に変更したことが挙げられる。
最近のグラフィックス・チップの多くは,3次元(3D)コンピュータ・グラフィックスにおいて,物体のギザギザを滑らかにするアンチエイリアス,半透明物体を表現するアルファ・ブレンディング——などの3Dグラフィックス描画処理をハードウエアで高速に実行する機能を備えている。ところが,Windows標準の描画用サブシステムであるGDI(グラフィックス・デバイス・インターフェース)は,そもそも3D描画用の命令を備えていない。
Windowsが3Dグラフィックス描画を行う場合,DirectXというAPI(アプリケーション・プログラミング・インターフェース)群の中にDirect3Dという技術があった。これはあまりに3Dグラフィックスを高速に描画することに特化しているため,ビジネス・アプリケーションを開発するには向いていなかった。
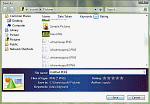 △ 図をクリックすると拡大されます |
| 図5●[Save As]([名前を付けて保存])ダイアログの画面 |
このほか,ファイルを「開く」「名前をつけて保存」「印刷」といった多くのアプリケーションで必要になる操作のために,Windowsが標準で用意するダイアログ・ボックス(コモン・ダイアログ・ボックス)も,デザインを変更して機能を強化する。例えば[名前をつけて保存]では,ファイル名のほかに著者名やキーワードなどを設定できる(図5)。
DPIを任意の値に設定できる
最近のノート・パソコンには,画面サイズの割に解像度が高いものが少なくない。こうしたパソコンを利用する際の問題は,文字などが小さくて読みにくいことだ。Windows XPではDPI(ドット/インチ)を変更する機能は備えているものの,実際にはデバイス・ドライバの対応などの問題で,96DPIと120DPIの2つしか設定できないものが多い。Windows Vistaは,DPIの値を任意に設定できるようにし,さらにピクセルの色を補間して表示が滑らかに見えるようにした。
アイコンで文書をサムネイル表示
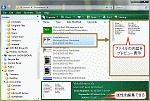 △ 図をクリックすると拡大されます |
| 図6●Windows Explorerの画面 |
PDC CTP版では,デフォルトでプレーン・テキスト,Word/Excel/PowerPoint,JPEG,PNGなどのファイルをプレビュー表示できたほか,Adobe Reader 7.0.5英語版をインストールすることでPDFもプレビュー表示が可能になった。ただし,Word/Excelファイルをプレビュー表示するためには,あらかじめ[ファイル]−[プロパティ]メニューからファイルにプレビュー画像を埋め込んでおく必要がある。そうしないと,プレビューの代わりに普通のアイコンが表示されてしまう。米Microsoftはアプリケーション固有のファイル形式をプレビュー表示に対応させるためのインターフェース仕様を公開しているため,Vistaの正式版出荷までには数多くのファイル形式が対応することが期待できる。
図6の画面下部では,KeywordsやAuthorといったファイルのプロパティ(属性)を参照・編集できる。これらのプロパティはNTFSの属性として格納されることもあれば,WordやExcelのようにファイル本体に埋め込まれることもあるが,いずれの場合も編集が可能だ。サード・パーティ製のワープロ・ソフトの文書ファイルなど,ファイル形式が独自のプロパティを定義している場合でも,開発元が後述するプロパティ・ハンドラを実装したコンポーネントを提供すればExplorerで扱えるようになる。
Keywordsなどのファイルのプロパティは,Windows XP付属のExplorerでもプロパティ画面の[概要]タブで編集できたものの,これまで利用されてきたとは言い難い。Windows Vistaでは,次に紹介する仮想フォルダのためにプロパティを利用する機会が増えることが予想される。Windows VistaのExplorerがアクセスしやすい場所に編集機能を付けたのはこのためだろう。
仮想フォルダを使って一瞬で検索
Windows Vistaが備えるエンドユーザー向け機能の中でも目玉と言えるのが「仮想フォルダ」だ。仮想フォルダは,指定した条件に当てはまるファイルの一覧をフォルダとして表示する機能である。名前に「仮想」が付いていることから分かるように,物理的なファイルの格納場所ではない。普通の物理的なフォルダに格納されたファイルを,様々な条件で分類して表示するのに使用する。例えば,Explorerで「All Video」という仮想フォルダを開くと,ファイルが実在する場所にかかわらずすべての動画ファイルが表示され,「All Music」ならすべての音楽ファイルが表示される。普通のフォルダと仮想フォルダの関係は,データベース管理システムにおける物理的なテーブルと検索結果を表示する論理的なビューの関係と同じである。
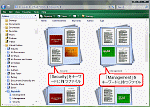 △ 図をクリックすると拡大されます |
| 図7●[Keywords]仮想フォルダを開いたところ |
これから分かるように,仮想フォルダを利用すれば,わざわざ検索を実行しなくても著者名やキーワードなどに基づいて必要なファイルを探し出せる。またこの状態で[Group Items by]−[Author]メニューを選択して著者別にグループ分けして表示したり,[Stack by Author]メニューを選択して著者ごとのサブフォルダを作成したりすることも可能だ。2重3重のグループ分けなどもサポートしているので,著者名がsuzukiで,キーワードがvacationの画像ファイルだけを表示するといった操作も簡単に実行できる。
仮想フォルダの内容は著者名やキーワードによる検索結果を表しているだけなので,これらのプロパティを変更すれば,それに伴ってフォルダの内容も動的に変更される。逆に「Security」仮想フォルダにファイルをドラッグ&ドロップすることで,そのファイルのキーワードに「Security」を追加することも可能だ。数多くのファイルのプロパティを変更したい場合には便利である。
複数のファイル形式を全文検索
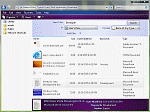 △ 図をクリックすると拡大されます |
| 図8●デスクトップ検索機能を実行したところ |
最大の特徴は,フィルタやアドインなどと呼ばれるコンポーネントさえあれば,ファイル形式に依存せずに全文検索を実行できることである。Windows XPの全文検索機能はテキスト・ファイルやHTMLファイルなどごく一部のファイル形式しか対応していなかったのに対し,Windows Vistaのデスクトップ検索機能はWord,Excel,PowerPoint,PDFなど非常に多くのファイル形式に対応している。加えて,コンピュータのアイドル時に全文検索用のインデックスを生成する仕組みのため,検索処理もほぼ一瞬で終了する。
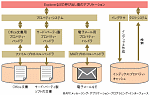 △ 図をクリックすると拡大されます |
| 図9●Windows Vistaの文書プロパティの扱いと全文検索の仕組み |
その上の層にあるプロパティ・ハンドラは,データ形式を解釈してファイルのプロパティを読み書きしたり,検索対象となるテキストを取得したりするコンポーネントである。米Microsoftはこれらのコンポーネントが実装すべきCOMインターフェースを公開しているため,サード・パーティが自社ソフトのファイル形式用にコンポーネントを開発できる。
実は,この仕組みはマイクロソフトが現在無償で配布しているWindowsデスクトップ検索機能とほぼ同じである。さらに言えば,複数のファイル形式に対応した全文検索機能はWindowsデスクトップ検索機能以外にもGoogleデスクトップ検索やYahoo! Desktop Searchがある。とはいえ,Vistaがデスクトップ検索機能を標準で搭載する意味は大きい。今後サード・パーティがプロパティ・ハンドラの開発に本格的に取り組むようになることで,対応するファイル形式が増えることが期待できるからだ。米Microsoftが言うデータの場所を意識する必要がない環境は,すぐそこまで来ている。





















































