■前回に続いてマイクロソフトが無償で提供しているパッチ配布サーバー「Windows Server Update Services(WSUS)」をとりあげる。前回まででWSUSのインストールが終了したので。実際に運用する方法をSUSとの違いを中心に紹介する。
掲載した記事を,編集/再構成したものです。
[運用方法]
5つのメニューから
簡単に操作できる
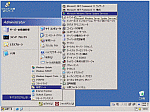 △ 図をクリックすると拡大されます
△ 図をクリックすると拡大されます
|
|
図4●WSUSの起動
|
インストールが完了すると,Internet Information Services(IIS)にWSUS用のサイトが組み込まれる。このサイトはスタート・メニューの[管理ツール]−[Microsoft Windows Server Update Services]を起動してたどれる(図4)。
また,Internet Explorerからhttp://<hostname>/WSUSAdmin/へアクセスしてもよい。この管理サイトへアクセスした際は,アカウントの入力が求められるので,管理者権限を持ったアカウントを入力する必要がある。
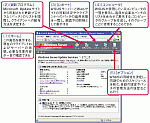 △ 図をクリックすると拡大されます
△ 図をクリックすると拡大されます
|
|
図5●WSUSのメイン画面
|
パッチ・リストを同期する
現在提供されているパッチ(更新プログラム)のリストを取得するときは,WSUSとMicrosoft Updateサイトとでパッチ・リストの同期を行う。この操作はオプション・メニューから呼び出された[同期のオプション]画面にて行う(図6-1)。とにかく実際に使ってみたい場合は,左側ペインに表示されている[タスク]から[今すぐ同期]を選べばよい。なお,インターネットの閲覧にプロキシ・サーバーが必要な場合は,画面の右側ペイン中央にある,プロキシ・サーバーの設定を行う必要があることに注意してほしい。
まずはこれにより,SUSとほぼ同様の同期リストがダウンロードされる。ダウンロードの状態はホーム・メニューの右側ペインに表示されるため,状況の確認が必要な場合はその画面を開くことをお勧めする。
実際に運用する場合には,若干決定しなければならない項目がある。具体的には次の通りである。
・同期のスケジュール
・同期する製品およびパッチの選択
・同期時に使用するプロキシ・サーバーの設定
・同期先サーバーの指定
・パッチの保存先
・管理するクライアント端末の言語
それぞれの項目について,順番に説明しよう。同期のスケジュールでは,手動で同期するか,自動で同期するのかが指定できる。自動で同期する場合は,毎日何時に同期する,といったスケジュールを組める。通常は夜間のネットワーク・トラフィックの少ない時間帯でかつ,サーバーのバックアップやウイルス検索などの時間を避けてスケジュールするとよいだろう。
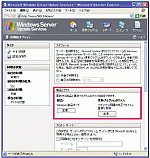 △ 図をクリックすると拡大されます
△ 図をクリックすると拡大されます
|
|
図6●同期の設定
|
ファイルをダウンロードせず,リストだけを取得する場合は,これらのすべての項目についてリストを同期してもよいだろう。あるいは,同期時にプログラムのダウンロードも行う場合は,ここである程度項目を絞る必要があるかもしれない。
プロキシ・サーバーについては,現在ネットワーク内でプロキシ・サーバーを指定しているのなら,そのアドレスを指定すればよい。また,更新元,すなわち同期先サーバーについては,インストール時に正しく指定していれば,ここでの設定変更は特に必要ない。
更新ファイルと更新言語では,同期時に取得したリストに基づき,あらかじめパッチをダウンロードするのか,またはパッチを保存しないのか,高速インストール・ファイルと呼ばれる差分で構成されたファイルを追加でダウンロードするのか,といった同期時の動作条件を設定できる。
また,ダウンロードする言語ファイルについてもあらかじめ指定できる。通常はデフォルトの設定でかまわないが,同期先サーバーも社内のWSUSサーバーであったり,管理するクライアントが限定されたりするならば,最適な設定を模索する必要があるかもしれない。
これらの設定は,レポートとして表示することもできる。この機能を使用するには,レポート・メニューから設定の概要を選択する。この操作によって,様々なサーバーの設定が一目で確認でき,それを印刷することもできる(図6-2)。
クライアントのグループを構成する
同期されたパッチのリストをダウンロードしても,パッチはそのままではクライアントには適用されない。適用するには,特定のグループを構成し,パッチの適用をそのグループに対して許可する必要がある。
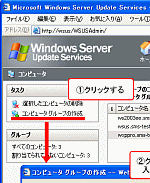 △ 図をクリックすると拡大されます
△ 図をクリックすると拡大されます
|
|
図7●クライアントのグループ分けの設定
|
グループの作成を行うには,[コンピュータグループの作成]をクリックする。この操作により,ダイアログ・ボックスが表示され,グループ名を入力できる(図7-2)。ここでは「Windows XP Client Group」と入力した。
さて,グループを作成したら,そのグループに所属するクライアントを設定する必要がある。この場合,所属するクライアントを画面の右側ペインより選択し,[選択したコンピュータの移動]をクリックする(図7-3)。
ダイアログ画面が表示され,所属するグループを選択して,[OK]ボタンをクリックすると(図7-4),このグループにマシンが登録される(図7-5)。
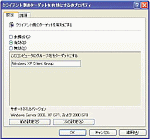 △ 図をクリックすると拡大されます
△ 図をクリックすると拡大されます
|
|
図8●コンピュータのグループ化をグループ・ポリシーで設定する
|
この方法であれば,Active Directoryドメインに参加しているクライアントをグループ・ポリシー・オブジェクトから一括管理できるので,お薦めしたい。なお,この設定を有効にするには,[オプション]メニューから[コンピュータのオプション]を選択し,[コンピュータのグループポリシーまたはレジストリを使用する]という項目を,クリックしておく必要がある(図8-2)。
また,WSUS側で対象のグループを作成しておく必要もある。ただし,「コンピュータのオプション」を設定したタイミングで,手動で設定したグループ情報は一度破棄されるので注意が必要だ。





















































