「Adobe Acrobat 7.0 Elements」
一通りの機能がそろい,しおり機能も付く
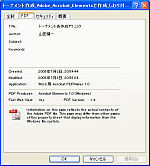 △ 図をクリックすると拡大されます
△ 図をクリックすると拡大されます
|
|
図14●PDF文書のプロパティ画面
|
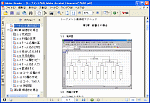 △ 図をクリックすると拡大されます
△ 図をクリックすると拡大されます
|
|
図15●「Adobe Acrobat 7.0 Elements」を使うとWordの見出しをPDF文書のしおりにしてくれる
|
Adobe Acrobat 7.0 Elementsは,PDF文書を作成するのに,印刷時にプリンタとして指定する方法,エクスプローラなどでファイル・アイコンを右クリックして実行する方法,マイクロソフトのOfficeソフトのメニューやボタンから実行する方法——など,いくつかの操作方法を用意している。
プリンタ・ドライバとして使用した場合は,ほかのソフトと大きく変わらない。しかし,右クリック・メニューからPDF文書を作成した場合は,Word文書のプロパティがそのままPDFのプロパティに反映するので,エクスプローラ上でファイルのプロパティだけを見ても反映されていることを確認できる(図14)。
Word文書を右クリック・メニューから選択して作成したPDF文書には「しおり」もついている。しおり機能は,図15のように表示させてクリックすることで,該当個所にジャンプできる便利な機能である。Word文書に見出しがあれば,自動的に変換されて生成される。
Word,Excel,PowerPointを使用している場合は,メニューにコマンドが追加される(図16)。また,ツールバーにボタンも追加される。これらを使用するほうが分かりやすいだろう。
 △ 図をクリックすると拡大されます
△ 図をクリックすると拡大されます
|
|
図16●Word 2003のメニューに追加されたコマンド
|
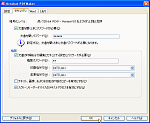 △ 図をクリックすると拡大されます
△ 図をクリックすると拡大されます
|
|
図17●[Acrobat PDF Maker]のセキュリティ設定画面
|
 △ 図をクリックすると拡大されます
△ 図をクリックすると拡大されます
|
|
図18●プリンタ・ドライバのプロパティ画面でも設定できる
|
図18の[Adobe PDF セキュリティ]の項目で[各ジョブごとにセキュリティを確認]を選択し,[編集]ボタンをクリックする。その後開く画面でセキュリティ設定を行う。パスワードの確認画面が開くのはWordでの設定と同様である。
Adobe Acrobat 7.0 ElementsはPDF文書の作成に限れば,今回紹介した中で最も高機能である。
おわりに
「とりあえずPDFが作成できればよい」というレベルならクセロPDFがお薦めである。無償でしかも高機能である。いきなりPDF 2は,低価格で透かし機能が魅力的である。
読み取りパスワードを設定する必要があるなら,クセロ瞬簡PDFか,いきなりPDF Professional 2の選択となる。これらのソフトの選択基準は「セキュリティ解除などの便利ツールが欲しいか,透かし機能が欲しいか」であろう。
しおり付きのPDF文書の作成が必要なら,Adobe Acrobat 7.0 Elementsとなる。ただし,Adobe Acrobat 7.0 ElementsではPDF文書の分割操作はできない。






















































