「いきなりPDF 2」
設定テンプレートと透かし機能が魅力
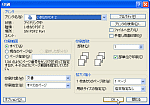 △ 図をクリックすると拡大されます
△ 図をクリックすると拡大されます
|
|
図7●「いきなりPDF 2」も印刷機能の延長で行う
|
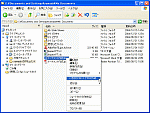 △ 図をクリックすると拡大されます
△ 図をクリックすると拡大されます
|
|
図8●エクスプローラ上のアイコンを右クリックして現れたメニューから実行できる
|
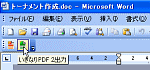 △ 図をクリックすると拡大されます
△ 図をクリックすると拡大されます
|
|
図9●Wordのメニューに追加されたPDF文書作成の実行ボタン
|
PDF文書作成の基本はクセロPDFと同様に,[印刷]ダイアログ画面の[プリンタ名]で[いきなりPDF 2]を指定する(図7)。[OK]ボタンをクリックすると[名前を付けて保存]ダイアログ画面が開くので,PDF文書の名前と格納フォルダを指定できる。PDF文書の作成はエクスプローラの右クリック・メニューからも行える(図8)。また,マイクロソフトのWord,Excel,PowerPointに追加されたボタンからのワンタッチ作成も可能となっている(図9)。
いきなりPDF 2で特徴的なのは,PDF設定である。設定には,図10のように様々なテンプレートが用意されている。例えば,設定テンプレートから「社外秘用」を選択すると「社外秘」という透かしが入るようになる(図11)。設定方法は,[印刷]ダイアログ画面の[プロパティ]ボタンをクリックして呼び出したり,デスクトップ上に作成されているショートカットやスタート・メニューから[いきなりPDF 2の設定]を起動して呼び出したりして設定する。
用意されているテンプレートをクリックすると,右側に設定内容が表示される。好みのものがないときは,設定を新規作成して,テンプレート・ファイルとして保存できる。保存されたテンプレートで,リストの中に鍵マークが付いたもの以外は,編集して保存し直すこともできる。
圧縮率を高めたり,透かしを入れたりと様々な設定ができる。透かしは特徴的な機能である。透かしには様々なものが初めから用意されているが,自分で用意した画像ファイル(会社のロゴマークなど)も使用できる。画像ファイルを透かしとして使用するためには,いきなりPDF 2のPicturesフォルダ(標準ではC:\Program Files\SOURCENEXT\IkinariPDF 2\Pictures)に保存しておく必要がある。また,文字列を透かしにすることもできる(図12)。
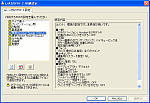 △ 図をクリックすると拡大されます
△ 図をクリックすると拡大されます
|
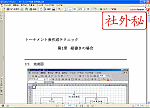 △ 図をクリックすると拡大されます
△ 図をクリックすると拡大されます
|
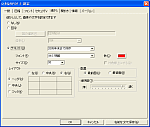 △ 図をクリックすると拡大されます
△ 図をクリックすると拡大されます
|
|
図10●いきなりPDF 2の設定画面
|
図11●「社外秘」という透かしが入ったPDF文書
|
図12●文字列を使った透かしも設定できる
|
その他,複数文書を一度にPDF化する「一括PDF出力」というツールも付属している。
「いきなりPDF Professional 2」
セキュリティが充実し別ツールで分割・結合
 △ 図をクリックすると拡大されます
△ 図をクリックすると拡大されます
|
|
図13●「いきなりPDF Professional 2」のセキュリティ設定
|
いきなりPDF 2との機能差として,きめ細かなセキュリティ設定がある(図13)。このほかに便利なツールとして,PDF分割ツール,PDF結合ツールが付属している。PDF分割は2つに分割するのみで(分割位置は変えられる),クセロ瞬簡PDFのようなページ別分割はできない。セキュリティ解除ツールは用意されていない。





















































