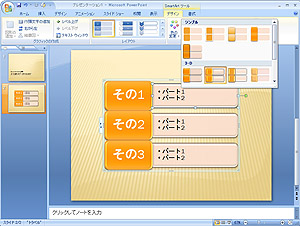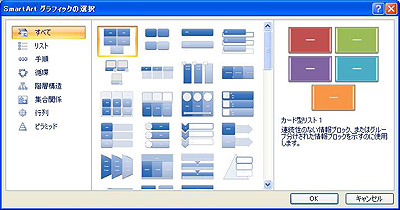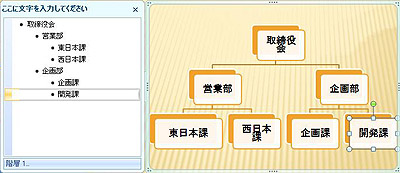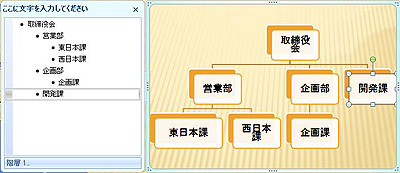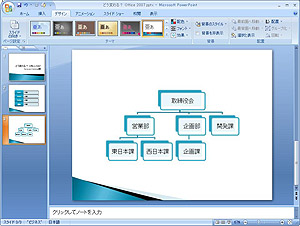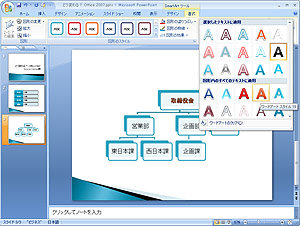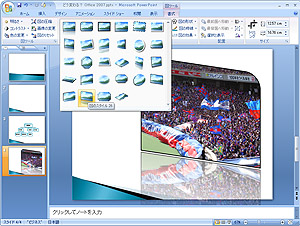マイクロソフトが5月30日に開催した,オフィス・スイート次期版「2007 Microsoft Office system(Office 2007)」に関する説明会「Reviewers Workshop」に基づき,8回に分けてOfficeの新機能を紹介する。今回は,デザインに関する知識がなくても高品質なプレゼンテーション資料が簡単に作れるようになった「PowerPoint 2007」の新機能について説明しよう。
PowerPoint 2007は,Office 2007におけるユーザー・インターフェース変更のメリットを最も実感できるアプリケーションである。例えば箇条書きテキストから簡単にフローチャートやピラミッド図などを作成できる「SmartArtグラフィック」(写真1)。これは,WordやExcelにも搭載された新機能だが,利用頻度はPowerPointが最も高くなるだろう。
SmartArtグラフィックは,リボン(Office 2007に搭載された新しいメニュー・バー)で[挿入]ブロックから選択できる。図形のパターンは80種類あり,パターンは「リスト」「手順」「循環」「階層構造」「集合関係」「行列」「ピラミッド」に分類されている(写真2)。
組織図がワンタッチで作成可能
例えば「階層構造」にあるパターンを選択すると,写真3のような組織図が簡単に作成できる。写真3では,「東日本課」などの文字が2行になって少し見苦しい。そこで「東日本課」のボックスを横幅を広げてみた(写真4)。PowerPoint 2007の優れたところは,ボックスの横幅を広げると,全体の図のバランスも同時に調整されることである。従来のPowerPointであれば,隣のボックスに重なってしまったりするところだが,SmartArtグラフィックではそのような「無粋」なことは起きない。
ここで作った組織図の「企画部」の下に「開発課」を加えてみよう。左のテキスト・ボックスの「企画課」の次の行に同じインデント(タブによる字下げ)で「開発課」を加えると,右の組織図にも開発課が加わる(写真5)。また「開発課」のインデントを「Backspace」キーを使って左に1つ分移動させると,右の組織図で開発課の階層が1つ分上昇する(写真6)。このようにSmartArtグラフィックでは,箇条書きテキストの内容と図形が完全に連動するのである。
このほかPowerPoint 2007には,「Officeテーマ」や「ワードアート・スタイル」といった新機能が搭載されている。いずれもOffice 2007共通の機能だが,PowerPoint 2007での利用頻度が最も高いと思われるので,ここで紹介しておこう。
スライドのデザインに応じて図形の配色も自動変更
Officeテーマは,従来のPowerPointにおける「スライドのデザイン」の後継機能である。[デザイン]タブの[テーマ]ブロックでOfficeテーマを呼び出せる。Officeテーマの優れた点は,テーマを変更するとSmartArtグラフィックで作成した図形の配色なども合わせて変更される点である(写真7)。図形における配色は,デザインの知識がなければ適切に選択できないものだ。PowerPoint 2007では「プロの配色テクニック」を誰でも簡単に利用できる。
ワードアート・スタイルは,いわゆる文字を修飾する機能である。SmartArtグラフィックやOfficeテーマのように,様々なパターンが登録されているのが特徴だ。例えば「立体的にして影をつけて,グラデーションをかける」といった修飾を,用意されたパターンを選択するだけで施せる(写真8)。実は写真8の時点では,パターンをまだ完全に選択していない。PowerPoint 2007には「ライブプレビュー」という機能もあるので,パターンの候補を選んだだけで,修飾を適用した結果をその場で確認できるのだ。
PowerPoint 2007でもう1つ便利なのが,画像の編集機能が大幅に強化されたことだ。デジカメで撮った写真などをPowerPointに貼り付けて,その画像を選択すると,リボンに[図ツール]の[書式]というタブが表示される。ここで[図のスタイル]のブロックから様々なパターンを選択するだけで,画像に対して多様な効果を施せるのだ(写真9)。写真9では画像を斜めに傾けて,さらに画像の下に鏡像を貼り付けている。このような高度な画像編集が,外部のフォトレタッチ・ソフトなどがなくてもできるようになった。
【どう変わる?Office 2007】バックナンバー