画面に貼り付ける「コントロール(control、操作子)」はWindowsストア アプリの開発における大きな「壁」です。特に、Grid、StackPanel、FlipView、GridView、ListViewといったレイアウト用のコントロールは、これまでWindowsアプリケーションを作ってきた開発者には難しいもの。次回に、一つひとつ短いサンプルで使い方を解説しますが、その前に簡単な概要を説明しましょう。
Windowsストア アプリの画面は、「ページ」に「コントロール」を貼り付けて作ります。Visual Basic、C#、C++で作成する場合、コントロールは図1のように、ツールボックスに並んでいます。「コモンXAML(ザムル)コントロール」には14個の項目が並んでいます。「すべてのXAMLコントロール」には、表1の48個のコントロールがあります。また、ツールボックスを右クリックして「アイテムの選択」を選ぶと、さらにコントロールを追加できます。
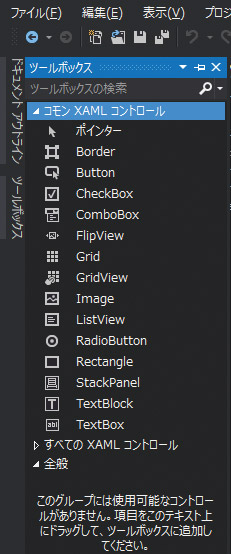
これらのコントロールは、Windows.UI.Xaml.Controls 名前空間などにあるAPI(Application Programming Interface)です。Windowsストア アプリの画面を作る際は、これらのコントロールを理解し、使いこなさなければなりません。
次回からは、14個のコモンXAMLコントロールを、一つひとつ、コード例付きで説明します。Button、CheckBox、Combo Box、Radio Button、TextBoxの5個はVisual Studio 2010のWindowsFormsの「コモン コントロール」にもあった名称なので、これまでVisual BasicやC#を使ってきた人はどんなものか想像が付くでしょう。ただ、プロパティ名が違うなど異なる点が多いので、油断しないようにお願いします。
習得が難しいのが、FlipView、Grid、GridView、ListView、StackPanelといったレイアウト用のコントロールです。これらはツールボックスからページにドラッグ&ドロップして貼り付けても枠が表示されるだけで、どう使っていいものか、途方に暮れてしまうことでしょう。この後に示すコード例と解説をよく読み、一つひとつ自分で実験していくことをお勧めします。そうしているうちに、Visual Studio 2012の操作にも、Windowsストア アプリ開発の作法にも、慣れていくことができるでしょう。






















































