インストールは極めて簡単
iOSアプリの開発環境「Xcode」のインストールは、Androidのアプリ開発環境のインストールと比べるときわめて簡単。以前は開発者登録が必要だったが、現在は、通常の無料アプリのインストールと同じ。App Storeからワンクリックでインストールできる。実質的な作業としては、App Storeへのアクセスに必要なApple IDを登録するだけである。既にApple IDを取得している一般的なMacユーザーなら、その作業も不要である。
iOSアプリ開発環境「Xcode」のインストール手順
(1)App StoreでXcodeを検索する
 |
Mac OS X(10.7 Lion)で、Appleメニューの「Apple Store...」を選びます。
App Storeが起動したら、右上の検索フィールドに「xcode」と入力returnキーを押す。
(2)「Xcode」を選ぶ
 |
Xcode(左上)が見つかるので、アイコンをクリックする。
(3)Apple IDでサインインする
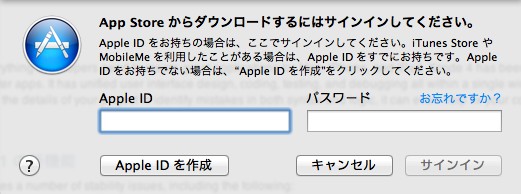 |
Apple ID(App StoreやiTunes Storeで買い物する際に用いるID)で、サインインしていない場合はこのようなメッセージが表示されるので、登録されているApple IDとパスワードを入力してサインインする。そして、(7)Xcodeを「インストール」する に進む。もし、Apple IDを登録していない場合は、「Apple IDを作成」をクリックし、次の(4)に進む。
(4)Apple IDを新規登録する
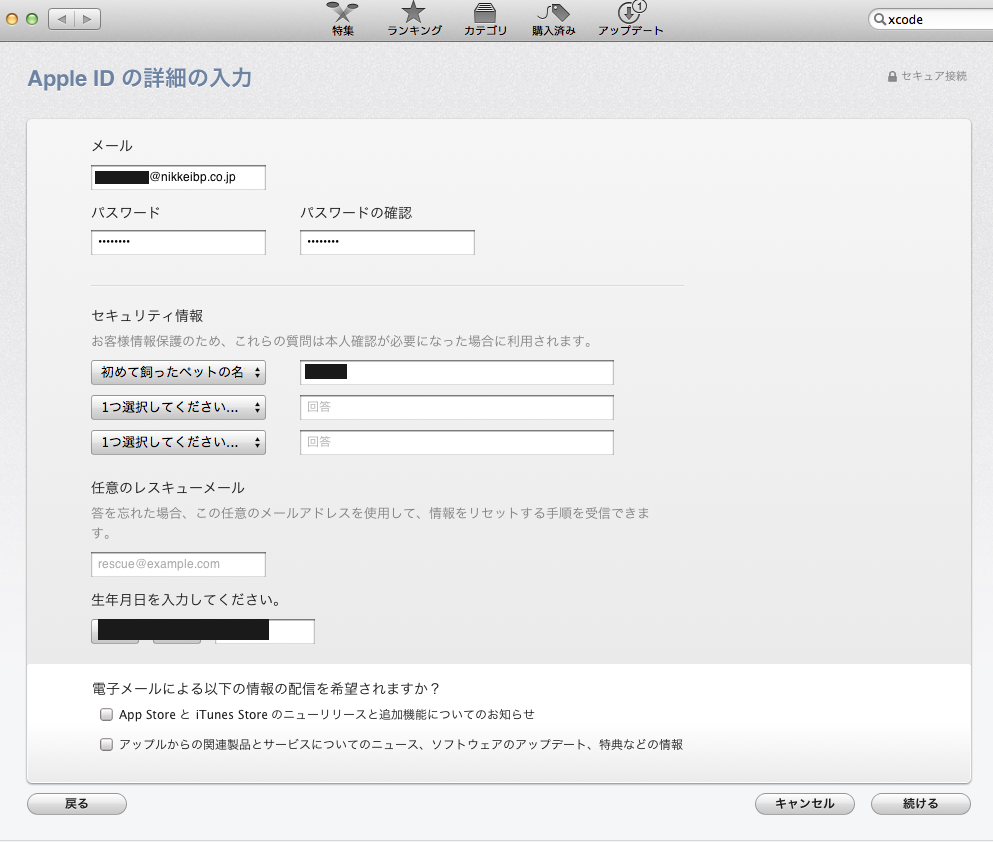 |
規約の確認画面が表示されるので「同意する」を押した後、右のような、Apple IDの詳細入力画面で、メールアドレス、パスワード、セキュリティ情報、生年月日を入力した後、「続ける」を押す。セキュリティ情報は3つとも入力する必要がある。
(5)住所や支払方法を登録する
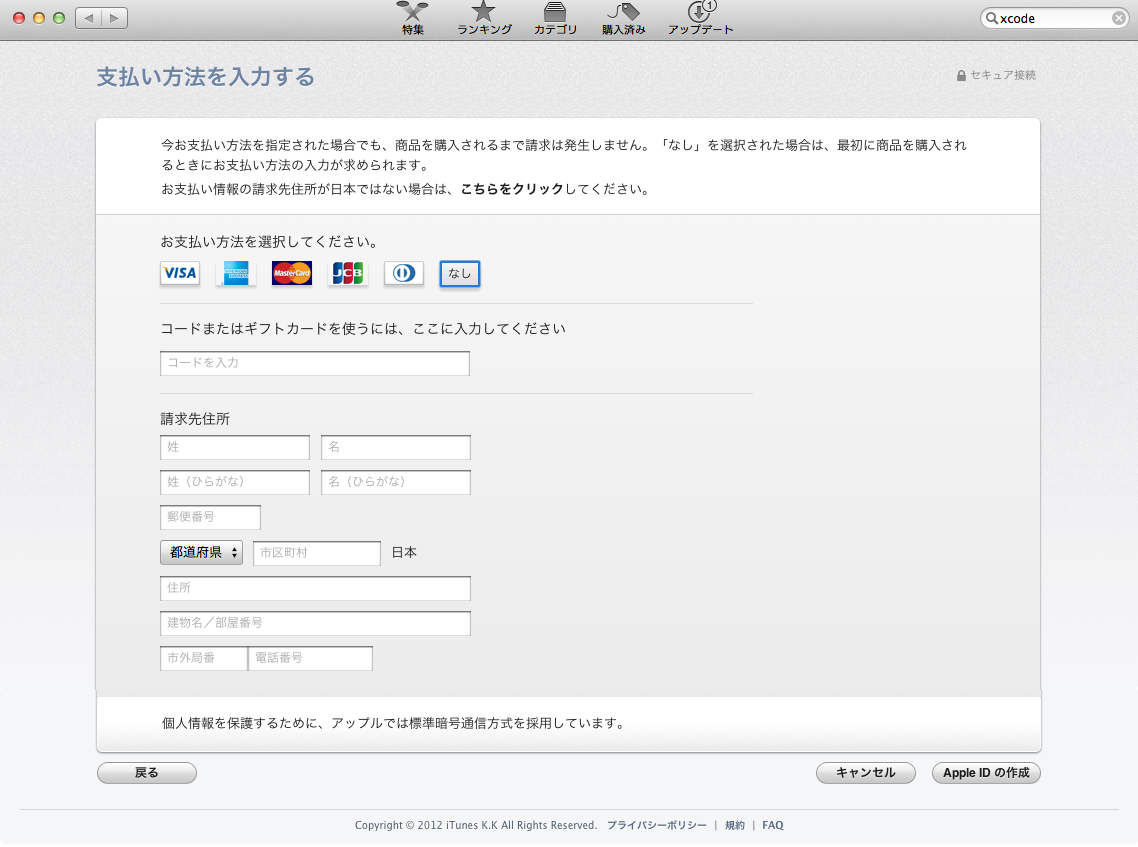 |
(アプリ購入時の)支払方法や、住所を入力する画面が現れる。Xcodeは無料のため、支払方法はクレジットカードのアイコン右側の「なし」を選べばよい。そして、住所や電話番号を入力して「Apple IDの作成」ボタンをクリックする。
(6)確認メールが届くのでリンクをクリックする
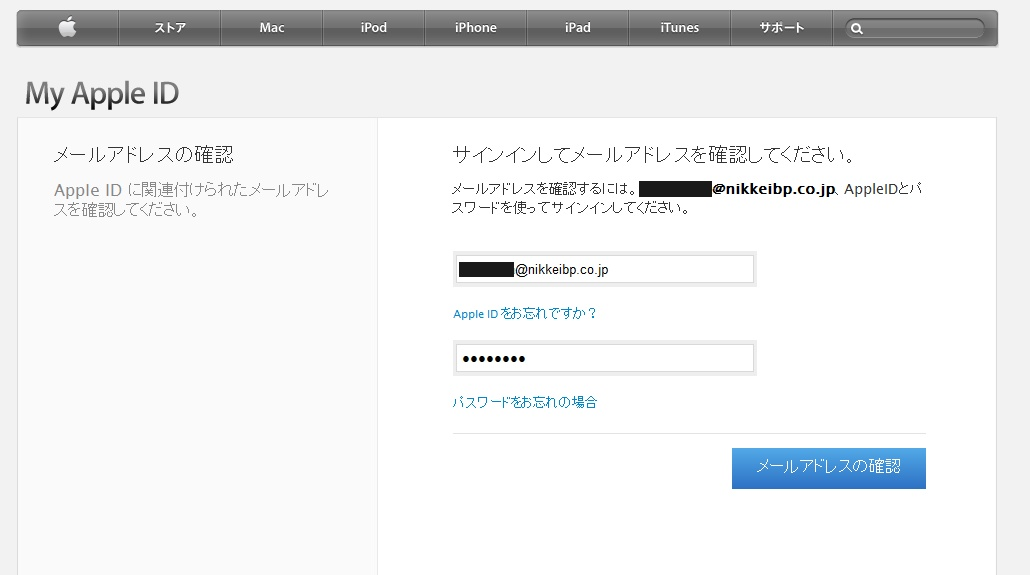 |
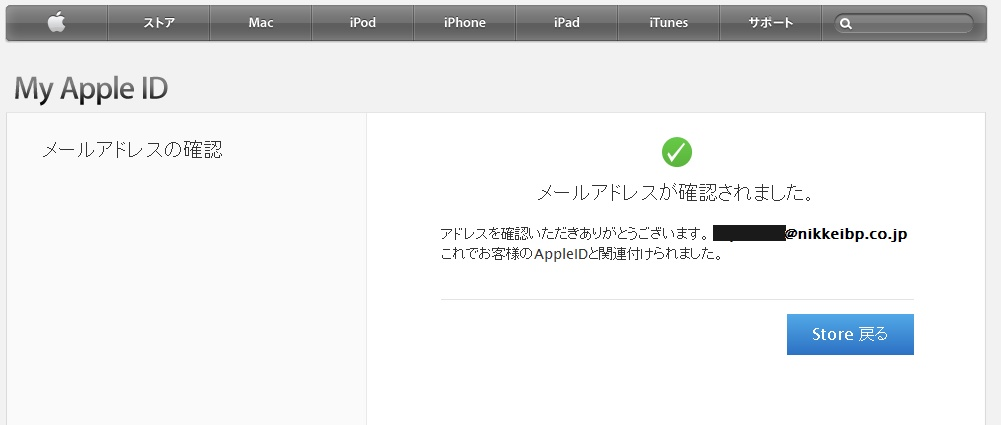 |
Apple ID登録時に入力したメールアドレスに確認のメールが届くので、メール本文に記載されたリンクをクリックする。すると、右のようなメールアドレスの確認画面が現れる。ここに、Apple ID(メールアドレス)と先ほど登録したパスワードを入力する。メールアドレスが正常に確認されると、Apple IDの登録が終わる。
Apple IDが登録できたら、上の(3)に戻り、Apple IDでApple Storeにサインインする。
(7)Xcodeを「インストール」する
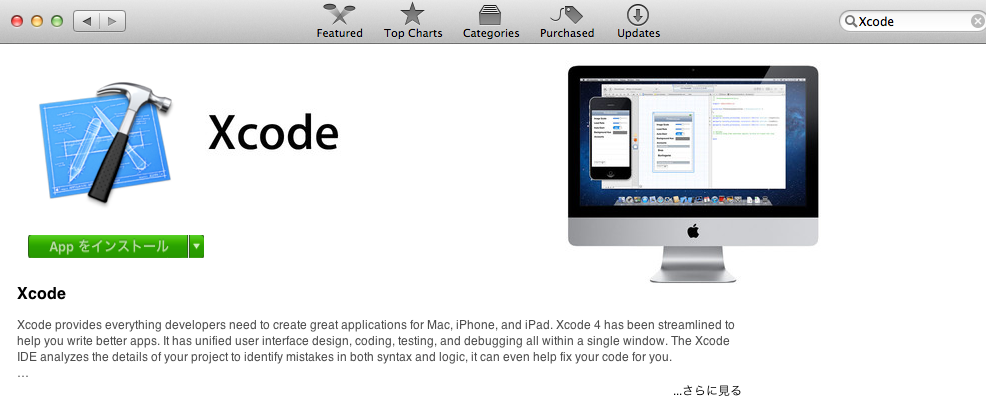 |
App Store上でXcodeのページが表示されるので、「Appをインストール」をクリックする。するとXcodeのダウンロードが始まり、Macにインストールされる。
(8)Xcodeを起動してみる
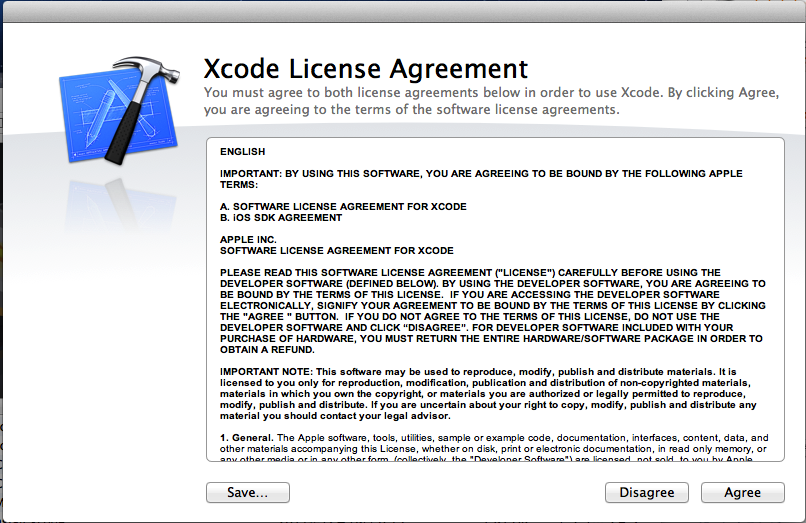 |
 |
XcodeはMacのアプリケーションフォルダにインストールされるので、通常のMacのアプリと同じ方法でXcodeを起動できる。初めて起動するとライセンスの確認画面が出るので「Agree」ボタンを押す。
右下の画面が起動直後の画面。通常はここで「Create a new Xcode Project」を選ぶ。





















































