Windows 8 は、ログオン後の初期画面である「スタートスクリーン」が、指によるタッチ操作に適した「タイル」型のメニューになっている点が外見上の最大の特徴です(図1、図2)。Windows 8で動作するアプリケーションの表示形式や操作性も、このユーザーインタフェースに調和したものになっています。この記事では、Windows 8 Developer Previewの操作性を概観した後、Windows 8対応アプリケーションの開発手順を解説します。
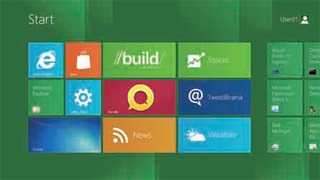

指での操作に適したMetro UIを新たに採用
Windows 8 Developer Preview(以降、Windows 8と呼びます)のユーザーインタフェース(UI)には、「Metro UI」と呼ばれるWindows Phone 7のUIと同様のものが採用されています。このUIは指での操作に適しているので「touch-first interface」とも呼ばれています。Metro UIに対応したアプリケーションは、「Metroスタイルアプリケーション」と呼ばれ、共通の操作性を備える必要があります。
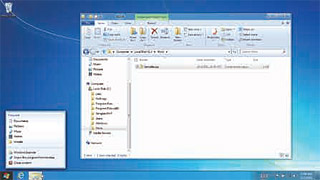
しかしWindows 8はWindows 7を完全に置き換えるわけではありません。画面を指でタッチして操作するだけでなく、キーボードやマウス、デジタイザーペンでの操作にも対応しています。スタートスクリーンで「Desktop」と書かれたタイルにタッチすることで従来のデスクトップ表示に切り替えられます(図3)。Windows 7で動作するアプリケーションは基本的に、Windows 8でも動作します。Windows Phone 7のようなスマートフォンの操作性と、従来のパソコンの操作性を併せ持つOSと言えます。
まずはWindows 8の操作を体験していただきましょう。Touch-first interfaceですので一通りの操作を指のタッチで行えるようになっています。電源を投入してからログオンまでの画面は図4の通りです。パスワード入力用のテキストボックスを指でタッチすると自動的にキーポードが表示され、キーボードの左下部の[&123]ボタンを押すと、テンキー表示に切り替えられます。






















































