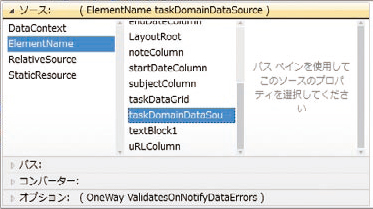残りの部分を一気に完成させましょう。図22と表5を参考にして、各コントロールを配置します。作業を効率よく進めるためのポイントは、Gridコントロールで仕切った枠の中に小さく配置し、レイアウトをリセットすることです。
ステップ5:データ入力画面の作成、DBへの保存/破棄機能の実装
コントロールを配置したらButtonコントロールにコマンドを割り当てていきます。WCF RIAサービスを利用すると、ドメインデータソースの中にデータベースへの変更を一括で書き込むSubmitChangesCommand、データベースへの変更を一括で破棄するRejectChangesCommandが用意されます。これらのコマンドはXAMLで利用できるので、ボタンのクリックイベントハンドラに記述する必要はありません。
「変更の保存」と「変更の破棄」のButtonに、それぞれに対応するコマンドを割り当てましょう。[変更の保存]ボタンを指定し、VWD画面右のプロパティウィンドウでCommandプロパティを選び、右クリックしてコンテキストメニューから、[データバインドの適用...]を選びます。バインディングの指定画面が表示されるので、「ソース」画面の左ペインから[ElementName]を選び、真ん中のペインから[taskDomainDataSource]をクリックします(図23)。続いて図23の下部の「パス」バーをクリックして、「パス」画面を表示させて「SubmitChangesCommand」を探してクリックします。これで、ボタンがクリックされると、指定したコマンドが実行されるようになります。[変更の破棄]ボタンに対しても同様に、taskDomainDataSourceにあるRejectChangesCommandを割り当ててください。