2009年7月、日本でもAndroidを搭載した携帯電話(NTTドコモの「HT-03A」)が発売されました。もうだいぶ前のように感じられるかもしれませんが、今からたった1年2カ月ほど前のことです。2010年4月の「Xperia」の発売以降、Andoroidを搭載した端末の発売が相次ぎ、Androidに対する関心は一層高まっています。本特集では、Androidプログラミングの基本を紹介します。日本でのAndroid端末発売当時の記事なので古い個所もありますが、Androidアプリ開発の概要を理解するのに役立ちます。
今回は、Viewクラスを拡張して独自のCircleViewを実装していきます。
過去3回の内容を復習してから,連載の集大成として,Androidのグラフィックス機能を生かしたアプリケーションを作成しましょう。ここでは,2種類のアプリケーションを作ります。一つは円を描いて動かすアプリケーション,もう一つはリアルタイムに画面を制御するアプリケーション(図1)です。
前回までのおさらい
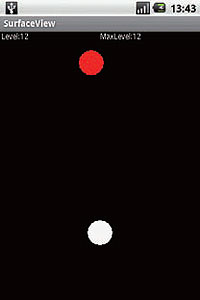
アプリケーションを作成する前に,今回までのおさらいをします。第1回では,Androidの基礎知識と,統合開発環境(Integrated Development Environment,IDE)のEclipseにAndroid専用のプラグインを導入する方法を説明しました。第2~3回では,実機を使って「Hello World」と表示してからキー・コードを表示するアプリケーションを作成しました。
Androidアプリケーション開発には,Android SDKとJDKが最低限必要です。さらにEclipseとADT(Android Development Tools)プラグインを使えば開発効率が向上するため,これらのツールも必須でしょう。Android SDKにはAndroidのエミュレータも含まれるので,実機がなくても動作確認が可能です。
EclipseはWebサイトからダウンロードできます*1。Eclipseを入手したら,続いてAndroidプラグインを導入します。まず,Webサイト(http://developer.android.com/sdk/)からAndroid SDKを入手します。2009年9月上旬時点では,Android1.5 SDK Release 3が最新版です。Windowsの場合は,ダウンロードしたZIPファイルのandroid-sdk-windows-1.5_r3.zip(183Mバイト)を展開し,任意のフォルダに配置します。
続いて,開発を容易に進めるためにPath(パス)を通します。コントロールパネルの「システムの詳細設定」を選択し,システムのプロパティ画面で「詳細設定」→「環境変数」と進むと「環境変数」画面になります。システム環境変数の編集ダイアログの変数名に,Pathと表示されているのを確認できたでしょうか。その変数値の最後に,半角セミコロンで区切り,先ほど展開したフォルダの配下のtoolsフォルダまでのパス「C:\androidsdk-windows-1.5_r3\tools」を追加します*2。
次に,EclipseにADTプラグインをインストールします。Eclipseのメニューから「ヘルプ」→「ソフトウェア更新」を選択します。すると,「ソフトウェア更新およびアドオン」のダイアログが開きますので,「使用可能なソフトウェア」のタブを選択して,「サイトの追加ボタン」を押します。サイトの追加ダイアログが表示されるので,ロケーションに「https://dl-ssl.google.com/android/eclipse/」と入力し,OKボタンをクリックします。
うまくGoogleのサイトに接続できた場合は,Developer Toolsの配下に「Android DDMS」と「Android開発ツール」の二つが表示されます。Developer Toolsの配下のプラグインをすべて選択し,インストールのボタンを押して終了です。





















































