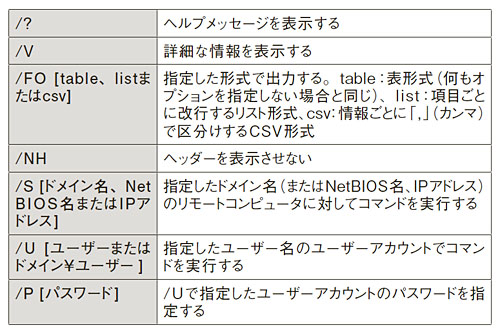今回取り上げるgetmac(ゲットマック)コマンドは,パソコンやサーバーに装着されているNIC(ニック)のMAC(マック)アドレスを調べるときに使う。MACアドレスはNICに記載されているので、デスクトップパソコンやサーバーならきょう体を開ければ調べられる。ただし、ノートパソコンではそれができないことが多い。getmacコマンドを使えば、画面上で手軽にMACアドレスを確認できる。
自分のパソコンのMACアドレスを調べるだけなら、本連載の第13回、第14回で紹介したipconfig(アイピーコンフィグ)コマンドでもよい。getmacコマンドを使うと、Windowsネットワーク上にある他のマシンのMACアドレスも調べることができる。例えばIPアドレスの予約割り当てを行ったり、MACアドレスフィルタリングを導入するためにはMACアドレスを収集する必要がある。こんなときgetmacコマンドでは、調べたMACアドレスをデータベースなどで再利用しやすい形式で出力することもできるので便利である。
MACアドレスとトランスポート名を表示
getmacコマンドの使い方は至って簡単である。いつものようにWindowsマシンのコマンドプロンプトを起動すれば準備は完了。そこで以下のように「getmac」と打ち込み、「Enter(エンター)」キーを押す。
C:\>getmac![]()
実行すると、自分のパソコンのNICに付けられている「物理アドレス」と「トランスポート名」が表示される(図1)。この物理アドレスがMACアドレスである。これで最低限のNIC情報を確認できる。
より詳細なNIC情報を調べたい場合は、オプションパラメーターの「/V」を使う。以下のように打ち込む。
C:\>getmac /V![]()
実行すると、物理アドレスとトランスポート名に加えて、「接続名」と「アダプタ」の情報が表示される(図2)。例えば接続名のところに「ローカルエリア接続」とあれば、そのNICが有線LANにつながっていることがわかる。
getmacコマンドには/Vオプション以外にもいろいろなオプションパラメーターが用意されている(表1)。どのようなオプションがあるかを知りたい場合はgetmacコマンドのヘルプを参照するとよい。コマンドプロンプトで「getmac /?」と実行すればヘルプが表示される。