今回取り上げるftpコマンドは,ネットワーク上でファイルをやりとりするためのコマンドである。サーバーから自分のパソコンにファイルをダウンロードするときによく使われる。このほか自分のホームページを更新するときに,Web(ウェブ)サーバーへ各種データ・ファイルをアップロードするといった用途でも利用される。
ftpコマンドを使うと,異なるOS環境のマシン同士,例えばLinux(リナックス)サーバーにあるファイルをクライアントのWindowsマシンにダウンロードすることができる。Windowsマシンだけで構成するWindowsネットワークならSMBによるファイル転送が可能だが,異なるOS環境の相手とファイルをやりとりするときはftpコマンドが便利だ。コマンドラインで動作するので,GUI環境でなくても利用できる。
サーバーに接続してディレクトリを移動
ftpコマンドには各種サブコマンドが用意されており,転送するファイルの種類や個数などの条件に合わせて使い分ける(表1)。二つの実行モードがある。一つはサブコマンドを一つずつ実行する対話型モード,もう一つはスクリプト・ファイルを利用して一連の操作を自動的に実行する非対話型モードである。
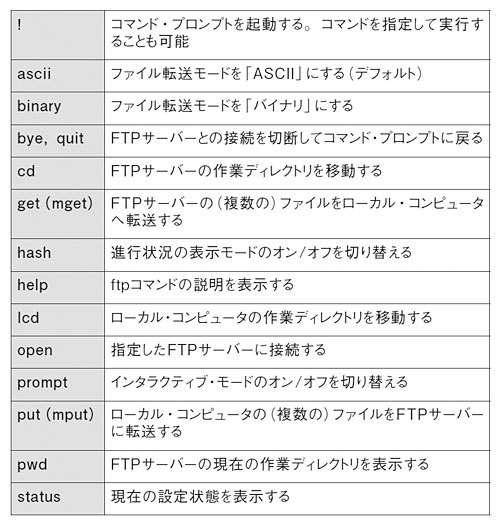
ここではまずftpコマンドの対話型モードで,サーバーに接続してからファイルをダウンロードするまでの操作を追ってみよう。いつものようにWindowsマシンのコマンド・プロンプトを起動すれば準備は完了。そこで以下のように「ftp」と打ち込み,「Enter(エンター)」キーを押す。
C:\>ftp![]()
ftp>open 192.168.100.14![]()
実行するとFTPサーバーに接続し,ユーザー名の入力待ちとなる(図1)。ここでユーザー名とパスワードを入力すればログインが完了する。
次にFTPサーバー上で目的のファイルがあるディレクトリに移動する。作業ディレクトリを例えば「/array1/nikkeibp」に変更したい場合は,「cd」サブコマンドを使って以下のように打ち込み実行する。
ftp>cd /array1/nikkeibp![]()
ここで現在のディレクトリを確認するために「pwd」サブコマンドを実行すると,指定したディレクトリに移動していることがわかる(図2)。























































