ネットワーク・コマンドは,いつでも手軽に使えるとても便利なツールである。本連載では代表的なネットワーク・コマンドとその活用法を解説していく。
これからネットワークの運用管理を担当する人も気軽に試せるように,基本的な使い方から説明する。実際にコマンドを打ち込みながら読み進めていってほしい。また,Windowsの標準コマンドだけを使った簡単な運用管理の手法も紹介する。さらに,その結果得られたデータを加工して活用するための方法も解説する。すでに毎日のようにネットワーク・コマンドを使っている人にも,新しい知識やテクニックの発見があるはずだ。
第1回はping(ピング)コマンドを取り上げる。pingコマンドというとトラブル対策のときに使うものというイメージが強いかもしれないが,それ以外にもいろいろと使えて便利なコマンドなのだ(図1)。
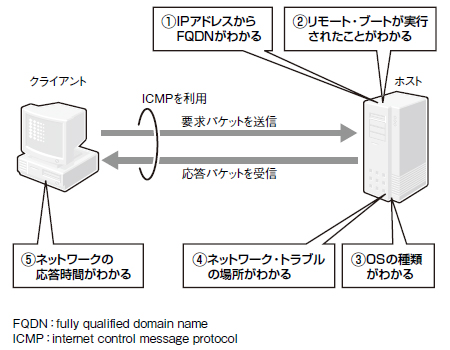
実際にpingコマンドを打ってみる
pingの使い方はいたって簡単である。Windowsマシンのコマンド・プロンプトを起動すれば準備は完了。そこで「ping」と打ち,半角スペースを入れ,その後に調べたいホスト(コンピュータやネットワーク機器)のIPアドレスを指定してEnter(エンター)キーを押すというのが使い方の基本的な手順になる。
例えば,IPアドレスが「192.168.1.1」のホストからの応答を調べる場合には,
ping 192.168.1.1
C:\>ping 192.168.1.1![]()
と入力すればよい。
ホストがネットワークに接続されていると,「Reply from ・・・・」という応答が4回返ってくる(図2)。これはpingコマンドを1回実行すると,指定したIPアドレスのホストに対して32バイトの要求パケットを4回送信することがデフォルトになっているためだ。応答結果の表示に加えて,統計情報としてパケット・ロスの発生具合やネットワークの応答時間(最小値,最大値,平均値)も表示される。一方,「Request timed out.」と表示された場合は,ホストやネットワークに問題があって,応答パケットが相手から戻ってきていない状態を示す。






















































