Windows 95から採用され続けている「スタート・メニュー」は,もはやWindowsユーザーにとって空気のような当たり前の存在だ。そんなスタート・メニューが,Windows 7ではさらなる進化を遂げている。今回は,使い勝手が向上したスタート・メニューの機能とカスタマイズ方法を紹介する。
よく使うプログラムを左側に固定する
スタート・メニューは,タスクバーの左側にある[スタート]ボタン(Vista以降はWindowsマーク)をクリックするか,キーボード上の[Windows]キーを押すとデスクトップ画面にポップアップする。Windows 7のスタート・メニューにおける基本構成は,Windows XPやVistaとほぼ同じで,大まかに左側の「最近開いたプログラム一覧」部分と,右側の「機能の呼び出し」部分の二つに分けることができる(図1)。
左側のプログラム一覧には,最近開いたプログラムのショートカットが表示され,ここからワンクリックでこれらのプログラムを起動できる。この中には,上から順に使用頻度が高いプログラムが表示されている。もし使用頻度に関係なく,常にスタート・メニューの左側に表示したい場合は,アイコンを右クリックしたメニューから[スタートメニューに表示する]を選ぶ(図2)。
すると,そのショートカットはスタート・メニューの上部へ移動して,常に表示されるようになる(図3)。この設定を解除する場合は,同じ右クリック・メニューの中に[スタートメニューに表示する]を選ぶ。このメニューの中に[この一覧から削除]という項目もあるので,これを選ぶと左側に表示した一覧の中からショートカットを即座に削除することもできる。
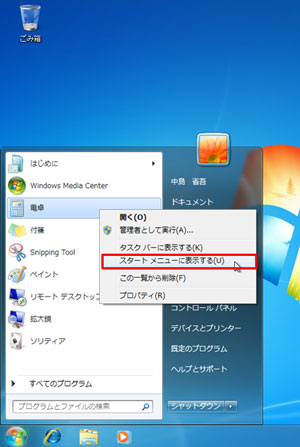
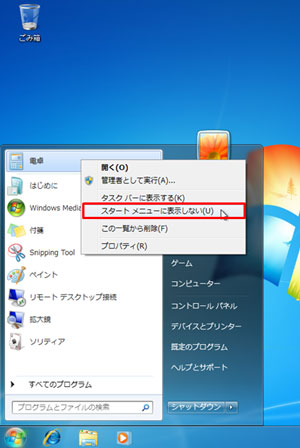

![図1●Windows 7 のスタート・メニュー<br>「スタート・メニュー」を表示するには,タスクバーの[スタート]ボタン(Vista以降はWindowsマーク)をクリックするか,キーボードの[Windows]キーを押す。](/it/article/COLUMN/20091204/341561/001s.jpg?__scale=w:500,h:375&_sh=0600680390)




















































