連載第4回では,EclipseにForce.com IDEを組み込み,Apexコードによるビジネスロジックの作成・テストを説明しました。今回は,Force.comが備える重要かつ強力な機能である,Visualforceを利用して,ユーザー独自のユーザー・インタフェースを構築します。なお,Visualforceの開発環境は,Force.com Builderにも含まれますが,第4回連載と同様にEclipseのPlug-In(Froce.com IDE)を利用します。
Visualforceとは,HTMLに似たタグベースのユーザー・インタフェース作成用マークアップ言語です。Webアプリケーション開発では広く普及している,MVCモデルを採用しています(図1)。
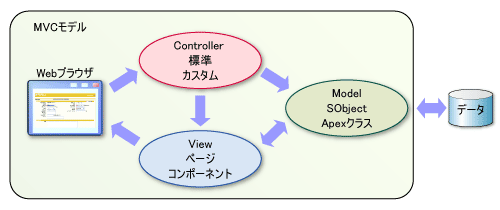
■Model
SObject(Forece.com上に保存されているデータ(標準/カスタム)の定義)や,Apexコードで作成されたデータ操作を担うクラスが相当します。
■View
プレゼンテーション層に相当。表示,入出力を担当します。
■Controller
ロジック層に相当。ユーザのボタン操作などのアクションを受付け,ViewとModelを制御します。Apexコードでクラスとして実装します。
Visualforceで開発するページ構成
社内アンケートをユーザが回答するために,3つのページを作成します(図2)。
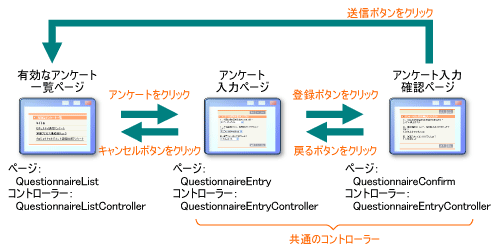
・有効なアンケート一覧ページ
・アンケート入力ページ
・アンケート入力確認ページ
有効なアンケートの一覧ページを作成する
有効なアンケート一覧を表示するためのページ「QuestionnaireList」を最初に作成します。
Hello World!
1.[ファイル]→[新規]→[Visualforce Page]をクリックします(図3)
2.[Label]に「QuestionnaireList」を入力します。
3.[Name]に「QuestionnaireList」を入力します。
4.[Version]は初期値をそのまま選択します。VersionはSalesforceの定期バージョンアップにより,上がっていきます。
5.[Template]は初期値の「Default」を選択します。
6.[終了]ボタンをクリックします(図4)。
7.Visualforceページが作成されたことを確認します(図5)。
8.QuestionnaireList.pageを右クリック→[プロパティ]をクリックします。次に,テキスト・ファイルのエンコードを「その他」とし,エンコードに「UTF-8」を選択し,[OK]ボタンをクリックします。「エンコードで競合が発生しました」の警告は,[はい]をクリックします(図6)。
Windows環境で使用している場合,デフォルトで「Shift_JIS」が設定されています。このまま開発を続けると,日本語で表記した個所が文字化けしてしまいますので,忘れず設定を変更します。
9.コードをリスト1のように修正してみます。Visualforceページは,<apex:> で始まるVisualforce固有のものと,<b></b>のようなHTMLのタグとを組み合せて記述します。
<apex:page >
<b>Hello World!</b>
</apex:page>10.連載第3回で作成したForce.com組織にログインし,Force.comインスタンスのURLの末尾に「/apex/QuestionnaireList」を追加します。例えば,Force.comインスタンスが「https://na6.salesforce.com/」の場合には,「https://na6.salesforce.com/apex/QuestionnaireList」となります。図7のように「Hello World!」が表示されれば成功です。
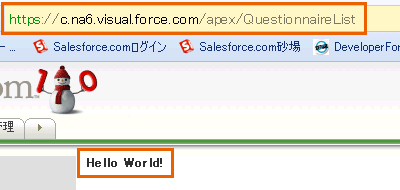
11.次に変数を使用して,Force.com内のデータなどをForce.com環境から取得することが可能です。ここでは,グローバル変数$Userと,Userオブジェクトのデータ項目FirstNameを使用して名前を表示してみます(リスト2,図8)。リストの太字が変更個所になります。
<apex:page >
<b>Hello {!$User.FirstName} !</b>
</apex:page>

























































