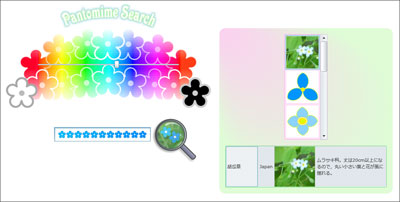本稿の内容は,Silverlight 2,Silverlight 3に共通です。Silverlight 3開発環境の場合は,第2回目のカコミ記事を参照して,環境を構築してください。ただし,画面キャプチャは,Silverlight 2を基本としています。
前回は,検索キーの生成処理について解説しました。今回は,検索キーを視覚的に表す処理について解説します。
Expression Designによる部品の作成
基本の画像を作成して流用する
前回は,Sliderコントロールのスライダーをドラッグした時に得られる値から,検索キーとする色の16進数を生成する処理について説明しました。この段階では,まだ,コントロールを適当にレイアウトしただけで,視覚的要素の何もない画面となっています。今回は,スライダーのドラッグにより選択された色を視覚的に把握できるよう,検索キー入力ボックス内やルーペの向こう側の花の色を,生成した色に変更する処理を実装していきます。これで,画面の左半分が出来上がります。
本稿では画像の作成方法についても取り上げますが,XAMLドキュメントの処理では,画像を知ってコードを書くことも必要になります。作図方法を把握しておく方が,処理を理解しやすくなります。
最初に作成するのは,5枚の花びらの小さな花の画像です。この画像を1枚だけ作成しておき,スライダー部分や白い花と黒い花,検索キー入力ボックス内の小さい花の作図に流用します。
Expression Designで花びらを1枚描き,コピーして72°(5/360°)ずつ回転させ,5枚の花びらを作ります*1。これらを「オブジェクト」メニューの「パス演算/合算」で1つながりのパスにし,不要個所があれば個別選択ツールで選択して削除し,「楕円」ツールで中央の蕊の円弧を描いておきます(図1)。花びらと蕊は「整列/グループ化」でまとめておくと選択しやすく作業がラクになります。