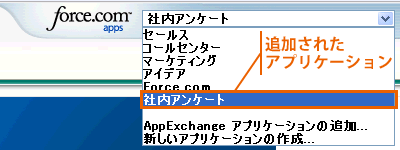連載の第1回と第2回では,Force.comをプラットフォームにアプリケーションを構築する場合の機能要件,非機能要件の実現方法や特徴,優位性,注意点を説明しました。第3回以降では,Force.com上で実際にアプリケーションを作成します。Force.com Builderを使い,その開発のスピード感やパワーを実際に体感していただきたいと思います。
Developer Edition のサインアップ
Force.comで開発を行うために,無償で使用できる「Developer Edition」をサインアップします。開発者向けサイト「developerforce」の「Developer Editionを入手」リンクからサインアップして下さい(図1)。
サインアップに成功すると,サインアップ時に指定した電子メール・アドレスあてにメールが届きます。そこに記されたリンクをクリックして,パスワードを設定するだけで利用可能になります(図2)。
社内アンケート・アプリケーション
今回Force.com上で構築するアプリケーションは,社内アンケート・アプリケーションです(図3)。システム管理者によるアンケートとその設問の管理,および社員からのアンケート回答の管理が行えるものを想定します。
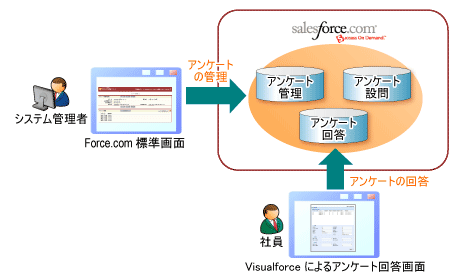
アプリケーションの作成
社内アンケート・アプリケーションを構築するために,最初にアプリケーションを作成します。アプリケーションとは,Force.com上のオブジェクト(テーブル)やタブで構成されます。
アプリケーションの作成は,次の手順で作ります。
1.[設定]→[作成]→[アプリケーション]をクリックし,アプリケーションの「新規」ボタンをクリックします(図4)。
2.[アプリケーションの表示ラベル]項目に「社内アンケート」,[アプリケーション名]項目に「Questionnaire」を入力します。入力後[次へ]ボタンをクリックします(図5)。
3.アプリケーション・ロゴで使用する画像の選択になります。今回は「次へ」ボタンで先に進めます。この画像は後からでも修正することができます。
4.アプリケーションで使用するタブの選択画面になります。今回は「次へ」ボタンで先に進めます。社内アンケート・アプリケーションで使用するタブは,この後で追加していきます。
5.社内アンケートアプリケーションを利用可能なプロファイルを選択します。今回は参照可能にすべてチェックを入れて[保存]ボタンをクリックします。プロファイルにはユーザーの権限が定義されており,プロファイルによる定義できる代表的な項目として以下の設定があります(図6)。
・ユーザーが利用可能なアプリケーションの設定
・ユーザーがForce.comをカスタマイズおよび管理するための権限
・ユーザーが各オブジェクトのレコードを作成,参照,編集,および削除するための権限
・ユーザーが特定の項目を参照,編集するための項目レベルのセキュリティ・アクセス権
6.アプリケーションの保存後,「社内アンケート」がAppExchangeメニューに設定されていることを確認します(図7)。AppExchangeメニューから選択するだけで,アプリケーションを切り替えられることが確認できます。