前回に引き続いて,Linux上で動くオープンソース・ソフトウエアを使ったWebアプリケーションを構築していきます。前回は,MediaWikiを導入してWebブラウザでアクセスするところまでを説明しました。今回はMediaWikiを設定して簡単なPHPプログラムを動かしてみます。
Webブラウザから設定する
ここまでの作業で,Webブラウザからアクセスできるようになっているはずです。Webブラウザから「http://仮想マシンのIPアドレス/wiki/」にアクセスしてみてください。サーバーのIPアドレスは,先に紹介したように,ifconfigコマンドを使って調べることができます。例えば,IPアドレスが192.168.67.129であれば,Webブラウザのアドレス欄には「http://192.168.67.129/wiki/」と入力します。図7の画面が現れたらOKです。
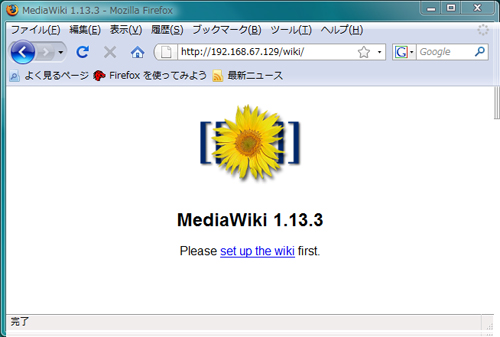
ここからはWebブラウザ上で設定作業を行います。ページ中央の「set up the wiki」をクリックすると,インストールと設定のページに移動します。ページ下方のSite configエリアに,任意のパラメータを入力していきます(図8)。少なくとも設定が必要な項目は表2の通りです。
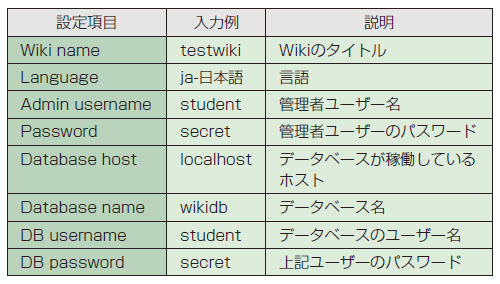
入力が完了したら「Install Mediawiki!」ボタンをクリックしてインストールを実施します。ページが更新され,無事にインストールが終了すると,ページ下部の表示は図9のように「Installation successful!」と表示されるはずです。
インストール時に各種設定が書き込まれた「LocalSettings.php」ファイルは,そのままでは第三者によって不正にアクセスされてしまうかもしれません。そこで,パーミッションを600(所有者のみ読み書き可能)に設定し,ページに表示されている指示通りに1つ上のディレクトリに移動しておきます(図10)。
ファイルを移動できたら,インストールの完了画面右下にある「this link」と書かれたリンクをクリックしてください。MediaWikiのメイン・ページ(図11)が表示されるはずです。これでMediaWikiのインストールは完了です。最近のWebアプリケーションは,このようにWebベースのインストーラおよび設定画面を備えているものが多くなってきています。

























































