この連載ではこれまで,C/C++言語のコンパイル やより詳しいgccの使い方,Ruby/TKを用いたGUIプログラミング入門などを紹介してきました。 今回はちょっと趣向を変えて,Linux上で動くオープンソース・ソフトウエアを使ったWebアプリケーション構築法を説明します。ここでは,Windows上で仮想マシン(サーバー版のUbuntu)を動かし,そこに「MediaWiki」を導入する例を紹介します。
オープンソースを使ったWebアプリケーション環境として高い人気を誇るシステムに「LAMP」があります。LAMPは,OSの「Linux」,Webサーバー・ソフトウエアの「Apache HTTP Server」,データベース管理システムの「MySQL」,そしてスクリプト言語の「PHP」や「Perl」,「Python」を組み合わせた言葉です。
ここでは,まず,オープンソースのWiki*1として著名な「MediaWiki」をLAMP環境に導入してみます。次にPHPを使った簡単なWebプログラミングに挑戦してみましょう。
サーバー版の仮想マシンを使う
ここでは,なるべく手軽かつ安全にWebアプリケーション構築を体験していただくために,「Ubuntuサーバー版のVMware用仮想マシン」を使った導入例を紹介します。この仮想マシンは,日経ソフトウエア2009年4月号の付録DVD-ROMに収録したものです。付録DVD-ROMがない場合でも,仮想マシンを使ったサーバー構築例として,ここでの手順は参考になるでしょう。また,Ubuntuのサーバー版の仮想マシンは,VMwareのサイト経由で,このページから入手できます。本記事で扱っている仮想マシンとは内容構成や設定が異なりますが,LAMP環境を整備すれば同様に使えると思われます。
仮想マシンを起動する
早速,仮想マシンを使って,MediaWikiサーバーをWindows上に構築していきましょう。本記事で想定している仮想マシンには,すでに,LAMP環境がインストール済みです。そのため,VMware Playerを使ってすぐにサーバー環境の構築に取り掛かれます。
日経ソフトウエア2009年4月号の付録DVD-ROMの「ubuntuserver」フォルダにある「UbuntuServer.zip」をお手元のパソコン上にコピーしてから,任意のフォルダ内(この例では,ユーザーのDocumentsフォルダ内)に展開します。
アーカイブを展開してできた「UbuntuServer」フォルダ内の「UbuntuServer.vmx」ファイルをダブルクリックして,仮想マシンを起動します。
なお,初回起動時には図1のようなダイアログが表示されます。ここでは「移動しました(M)」を選択してください。次回からは表示されなくなります。「コピーしました(P)」を選択するとネットワークに接続できなくなります。
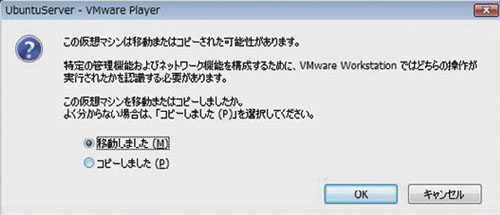
このUbuntuサーバー版にあらかじめ設定されているユーザー名やパスワードなどを表1に示します。ログインするときは,ユーザー名の「student」とパスワードの「secret」を入力してください。
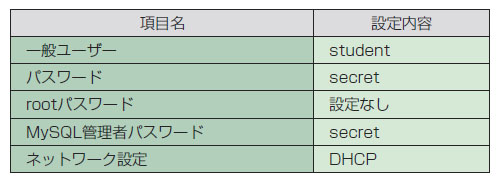
Ubuntuサーバー版が起動したら,念のため,ifconfigコマンドを実行し,eth0とloの2つのネットワーク・インタフェースが起動していることを確認しましょう(図2)。この例では,「inet addr:192.168.67.129」にあるIPアドレスが仮想マシンに割り当てられたものです*2。
なお,Ubuntuサーバー版については,Ubuntuが公開しているものと本誌オリジナルの両方とも,X Window Systemがインストールされていないため,GUI環境は利用できません。






















































