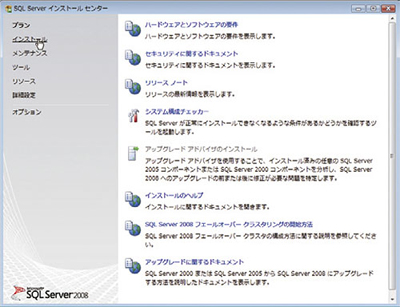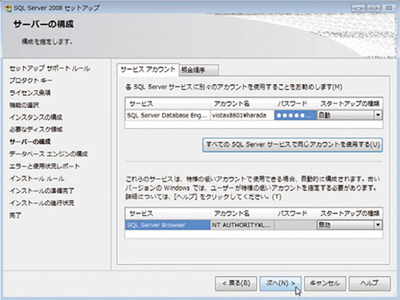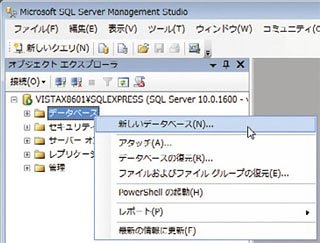
マイクロソフトのリレーショナル・データベース管理システム「SQL Server」の最新版が,2008年8月に出荷が始まった「SQL Server 2008」である。VS2008EESP1にはこのSQL Server 2008の無償版「SQL Server 2008 Express」が含まれているが,機能の多い無償版「SQL Server 2008 Express with Tools」「SQL Server 2008 Express with Advanced Services」もあり(表1),そちらにはSQL ServerをGUI(Graphical User Interface)で管理するツール「SQL Server Management Studio Basic」(図1)が含まれている。SQL Serverをこれから使ってみようと考えているなら,管理ツール付きのものがよいのではないだろうか。
ただ,SQL Server 2008無償版のインストールは手間のかかる作業だ。(1)既存のSQL Serverのアンインストール*1,(2).NET Framework 3.5 SP1のインストール,(3)Windowsインストーラ4.5のインストールを行い,管理ツール付きの場合は(4)Windows PowerShell 1.0のインストールを行ってから,SQL Server 2008をインストールする*2。
SQL Server 2008のインストール画面でも戸惑う。最初に現れるのは図2で,インストールを始めるには,左側の「インストール」をクリックし,次の画面で「SQL Serverの新規スタンドアロンインストールまたは既存のインストールへの機能の追加」をクリックして進む。図3の「サーバーの構成」画面では,アカウント名とパスワードを設定する。「すべてのSQL Serverサービスで同じアカウントを使用する」というボタンを押して,既存の管理者アカウントを指定すればよいのだが,適切に情報を入力しないと先に進めない。続く「データベースエンジンの構成」画面でも「SQL Server管理者の指定」の欄で,「現在のユーザーの追加」ボタンを押すなどして設定を行う必要がある。