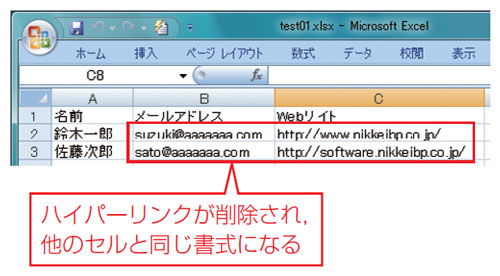Excelは,優れた機能を備えたソフトですが,その一方で,使っていると「もう少し何とかならないか」と不満を覚えることがよくあります。
例えば図1のように,人の名前,メール・アドレス,Webサイトのアドレスを入れた一覧表を作っているとしましょう。メールやWebサイトのアドレスを入力したとExcelが判断すると,そのセルは文字が青くなって下線が付き,そこをクリックすると電子メール・ソフトやWebブラウザがそのアドレスを開くようになります。これがExcelの「ハイパーリンク」機能です。
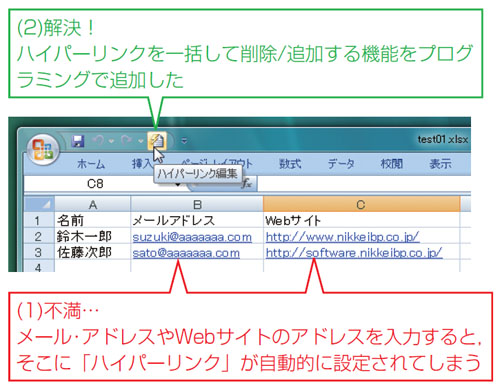
ハイパーリンクは便利なこともありますが,どちらかと言えばジャマな存在です*1。ハイパーリンクを削除するには,セルを選択して右クリックし,「ハイパーリンクの削除」を選べばよいのですが,複数のセルを指定してハイパーリンクを一度に削除することができません。一つひとつ削除するのは,うんざりするような作業です。
そこで今回は図1の上側のように,「ハイパーリンク編集」というコマンドを,Excelの「クイックアクセスツールバー」に追加してみます*2。ここをクリックすると,図2のようなダイアログボックス(問い合わせ画面)が現れます。
「ハイパーリンクを削除する」を選択して右下の「OK」ボタンを押すと,図3のようにハイパーリンクが削除されます。図3の状態で再び「ハイパーリンク編集」を呼び出し,「ハイパーリンクを追加する」を選ぶと図1の状態に戻せます。このハイパーリンク編集機能は,どのExcelのブックを開いた場合でも使えます。