条件を変化させてどのような結果になるかを分析する機能を,一般に「What-If分析」と呼ぶ。前回はWhat-If分析が可能な「ゴールシーク」を紹介した。今回は,同じくWhat-If分析ができる「複数演算」を取り上げよう。
前回取り上げたゴールシークは,設定値を変更しながら繰り返し演算を行い,あらかじめ設定しておいた結果が得られるようにする機能である。便利な機能だが,与えられる条件は1種類だけだった。
これに対して複数演算は,設定値を変更したときのそれぞれの演算結果を一覧表示できる機能だ。しかも,2種類までの変数を設定できる。
ちなみに,Excelではこの機能を「データテーブル」と呼ぶ。名前や操作方法は異なるが,機能の内容は全く同じだ。
(1)複数演算表を試してみよう
実際に複数演算を使った結果を見てみよう。
写真1は,前回と同じ「ワンルーム・マンション投資」を題材にして,複数演算機能を使った結果だ。上半分が初期条件を設定するための表で,下半分が複数演算機能による結果である。
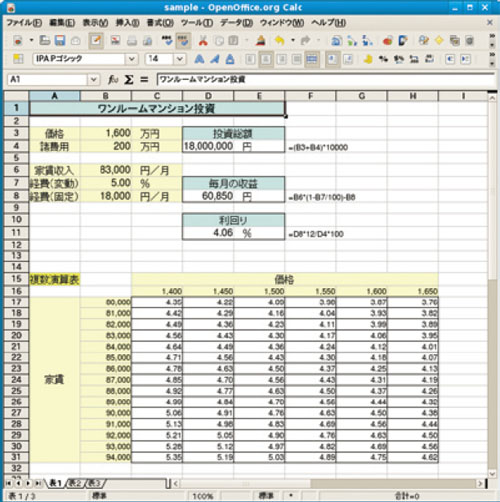
初期条件は,前回の設定と同じ「1600万円のマンションを購入して,月額8万3000円の家賃で貸すと,諸経費をプラス・マイナスした結果,4.06%の利回りになる」である。マンション購入の諸費用を200万円,家賃を得るための諸経費を家賃の5%プラス月額1万8000円としている。
前回のゴールシークでは,利回りを4.5%にするために,家賃のアップ額とマンションの値引き額のどちらか一方を,どれだけにしたらよいかを求めた。しかし現実では,どちらか一方ではなく,両方をどれだけ変化させるかという組み合わせを探っていくことが多いだろう。このようなときに,複数演算機能が役立つ。
この例では,複数演算の条件を,マンションの価格については1400万円から1650万円まで50万円刻みに,家賃については8万円から9万4000円までの1000円刻みに設定。これらすべての組み合わせの利回りを一覧表示できるようにした。複数演算機能を使えば,このような一覧表を簡単に作成できる。






















































