文字が詰まったビジネス文書は,「段組み」を使うと読みやすくなる。また,1枚の用紙を2つ折りなどにするリーフレットでは段組みが不可欠だ。そこで,Writerが持つ段組み機能について解説しよう。
文字量の多いビジネス文書では,文章を1段で組むより,新聞や雑誌のように,2段や3段で組んだ方が読みやすいことがある。また,1枚の紙を2つ折りや3つ折りにするリーフレットを作成するときには,折り目に合わせた段組みが不可欠だ。そこで今回は,Writerが持つ段組み機能の効果的な使い方を解説する。
図1は,Writerの段組み機能を使ったサンプルだ。段組み機能は,「書式」-「段組み」で利用できる。ただし,段組み機能を単体で利用するより,「ページ」「範囲」「枠」という3つの機能と組み合わせた方が,よりバリエーションに富んだ段組みを実現できる。
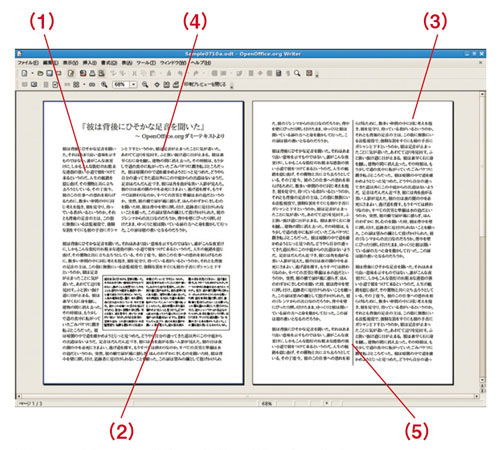
(2)「枠」を配置して,テキストの一部を段組みにすることもできる
(3)「ページスタイル」を使って,ページ単位で段組みを切り替えられる
(4)それぞれの段の幅は自由に設定できる
(5)区切り線を挿入できる
なお,図1のサンプルで利用した文書は,OpenOffice.orgが標準で用意している「ダミーテキスト」だ。長文のサンプルが欲しいときに重宝する。利用法はとても簡単。キーボードから「dt」と入力して,F3キーを押す。これで,「dt」がダミーテキストに置き換わる。
これは,Writerの「入力支援」機能の1つである。「dt」の代わりに「can」と入力すれば「解約届」,「q」と入力すると「見積もり」に置き換わる。どのような入力支援が用意されているかは,「編集」-「入力支援」のダイアログで一覧できる(図2)。自作のテキストも登録できるので大いに活用しよう。
それでは,「ページ」「範囲」「枠」と組み合わせた効果的な段組み機能の使い方を順番に紹介していこう。






















































