前号では,画面の切り替え効果とアニメーション効果を取り上げた。今回は,ボタンなどのオブジェクトに動作設定を割り当てて,資料内から他のアプリケーションをデモをできるようにしてみよう。
プレゼンテーションの途中で,別のアプリケーションを起動してデモを見せたいことがある。このとき,いったんプレゼンテーションを中止して起動メニューからアプリケーションを選んで……というのは,スマートとはいえない。スライドに用意したアイコンをクリックしてアプリケーションを起動できれば,便利なだけでなく,プレゼンテーションの流れもスムーズになる。
話の進行具合によっては,一時的に別のページにジャンプして解説したいこともあるだろう。このようなときにも,用意しておいたアイコンをクリックして別の画面にジャンプできれば,プレゼンテーションの流れが途切れない。
こうした用途で使える機能が,「オブジェクトの動作設定」だ。
例えば図1では,スライドに配置した画像をクリックすると,Calcが起動して表とグラフを表示するようになっている。スライド画面に表やグラフを埋め込むのとは違って,実際にCalcが起動するので,数値を修正したり,グラフの設定を編集したりできる。
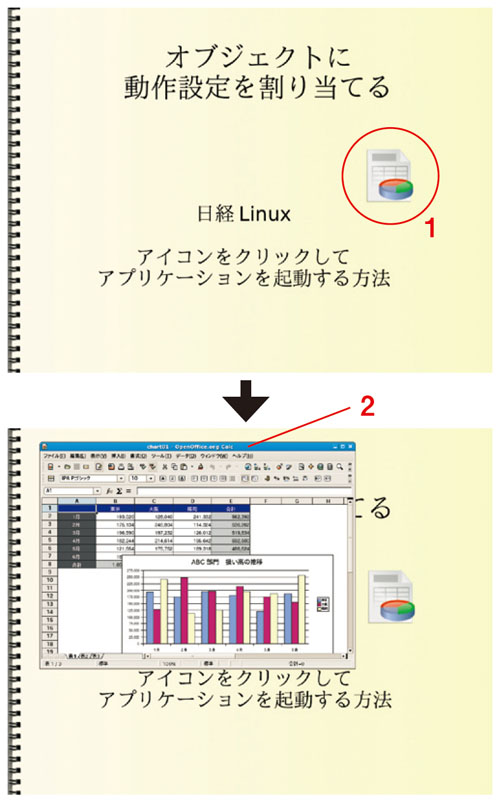
2.Calcが起動して,表とグラフが表示される
3.ワークシートやグラフを張り付けるのとは違い,実際のCalc上でデモを行える
この「オブジェクトの動作設定」機能では,起動するアプリケーションを自由に選べる。例えば,ゲームを起動して実際の操作を見せるといった使い方が可能だ。また,図2のように,別のページへのジャンプやサウンドの再生,マクロの実行などを割り付けることもできる。
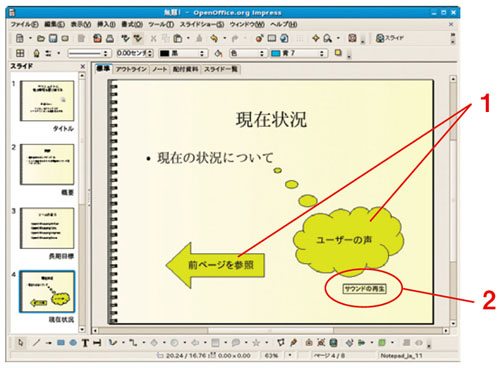
2.クリックすると,サウンドの再生,ページへのジャンプ,マクロの実行などが行われる
動作設定は,写真や画像,テキスト・ボックスなどの「オブジェクト」に割り付けられる。テキスト・ボックスを目次風に配置して,動作を組み合わせることも可能だ。
その場合は,単なるハイパーリンクでは得られないスマートな使い心地を実現できる。後ほど具体例を挙げるので,参考にしてほしい。




















































