段落番号は,順序立てた文書を効率よく作成するために重要な機能だ。簡単に使えるので,既に利用している人も多いだろう。ただし,使いこなすには結構奥が深い。きちんとマスターしよう。
Writerを使って文書を作成するときに,段落番号や個条書きの機能を使いこなせるかどうかで,作業効率が大幅に違ってくる。今回はこの機能を解説する。
図1は,段落番号を活用した作成例だ。段落番号とは,ここでは連続番号(連番)のことである。社内規則や契約書などでよく使う「第1条」「第2条」……という連番を使っている。このような連番は,あらかじめ設定しておき,これを利用することで,後からの修正が簡単になる。条文を加除したり,入れ替えたりしたときも,番号の部分は自動的に更新されるので,手作業で修正しなくても済むのだ。
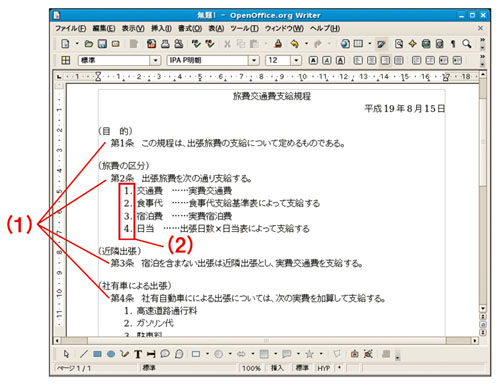
使い方は非常に簡単だ。図2のように,(1)のボタンを押せば連番が,(2)のボタンを押せば個条書きが設定できる(全く別の方法でも設定できる。別掲記事「オートフォーマット機能を使った個条書きや連番の入力」を参照)。ボタンを押すタイミングは,いつでも構わない。文字を入力する前でも,後でも,あるいは入力中でも,同じ結果が得られる。






















































