コマンドプロンプトは,Windowsが普及する前にPCで標準的に使われていたOS,MS-DOSのユーザー・インタフェース「COMMAND.COM」に似せて作られたコマンド環境です*1。Windows NT/2000/XP/Vistaに標準装備されているので,入門するには一番手っ取り早く,どこでも使えて便利なコマンド環境と言えるでしょう。
さっそく,[スタート]メニューからコマンドプロンプトを起動してみましょう。図1のような画面が表示されます*2。画面上部にWindowsのバージョン,1行空けて「C:\~」で始まるメッセージが表示され,その行末で四角いカーソルが点滅しています。この,C:\で始まるメッセージは「プロンプト(prompt=促す)」と呼ばれ,皆さんからのコマンドの入力を待っていることを示しています。
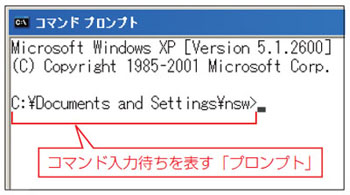
コマンド環境の基本は,このプロンプトが表示された状態で,キーボードからコンピュータに対するコマンドを入力し,画面への文字出力などの形でコマンドの実行結果を得る,という手順です。
さっそくコマンドを実行してみましょう。まず,
ver
と入力してEnterキーを押してみてください*3。verコマンドは,図2(1)のように,そのコマンドプロンプトを実行している OS(Windows)のバージョンを示す文字列を出力します。出力するとすぐにverコマンドは終了し,コマンドプロンプトは再びプロンプトを表示して次のコマンド入力を待ちます。
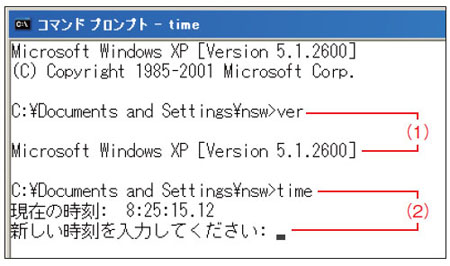
コマンドによっては,実行中に何らかの入力を求めてくる場合があります。例としてコンピュータの時計を合わせるtimeコマンドを実行してみましょう。 verコマンドと違って,すぐにプロンプトが戻ってくることはありません。図2(2)のように,現在時刻と,新しい時刻の入力を促すメッセージを出力します。ここで時刻を入力すると,時計の設定が変更されます。時刻を入力すると,timeコマンドは終了し,再びプロンプトに戻ります。実際に入力して Windowsのタスクトレイに表示されている時刻表示が変化することを確かめてみてください。時計は,タスクトレイの時刻表示をダブルクリックして表示される[日付と時刻のプロパティ]でも変更できますが,timeコマンドのほうがずっと手早く操作できますね。
基本中の基本と言えるコマンドを二つ紹介しておきましょう。一つは「clear screen」を省略して名付けられたclsコマンドです。このコマンドは,画面に表示されているメッセージを消去します。メッセージをたくさん出力するコマンドを続けて使うと,どこからが今実行したコマンドの出力かがわかりにくくなります。いったんclsコマンドで余計なメッセージを消してから実行すれば,実行したコマンドのメッセージだけを見ることができます*4。
もう一つは,コマンドプロンプトを終了させるexitコマンドです。コマンドプロンプトはウィンドウの右上にある[x]ボタンをクリックして終了することもできますが,両手がキーボード上にあるときにはexitコマンドのほうが素早く実行できます*5。別掲記事「Windowsキーボード操作のすすめ」にあるように,Windowsキー+Rキーで「ファイル名を指定して実行」からcmdと入力してEnterキーをタイプすると,キーボード操作だけでコマンドプロンプトを起動できます。起動も終了もキーボードのみでできるようになると,さっと起動して必要なコマンドを実行し,それが済んだらexitで終了する,ということが手早くできるようになります。
コマンドプロンプトは主にキーボードで操作するので,タッチ・タイピングができる人なら両手をキーボードに載せ,マウスからは手が離れた状態になります。
しかし,コマンドプロンプトを使っているときでも,デスクトップに戻って,ちょっとした作業をしたくなることがあります。どこかのディレクトリの中を確かめたい,あるいはどこかのWebサイトを確認したいといったケースです。そのようなとき,Windowsをキーボードで操作する方法を覚えておくと便利です。
まず覚えたいのは,Windows+Rキー(Windowsキーを押しながらRキーを押す)です。「ファイル名を指定して実行」というダイアログが出てきます。[スタート]メニューから[ファイル名を指定して実行]を選んでもよいのですが(Windows Vistaではスタートメニューのプロパティを設定しておく必要があります),ここではキーボード操作も試してみてください。「名前」の欄に実行したいアプリケーションの実行ファイル名を入力してEnterキーを押すと,そのアプリケーションを実行できます(拡張子は付けなくてかまいません)。例えば,「cmd」と打ってEnterキーを押すと,コマンドプロンプト(cmd.exe)のウィンドウが新しく開くはずです。
この欄に入力できるのは,アプリケーションの名前だけではありません。ディレクトリ名を指定するとエクスプローラでそのディレクトリが開き,ファイル名を指定するとそのファイル形式に関連付けられたアプリケーションでファイルが開き,URLを入れればブラウザでそのWebページが開きます(ただし,入力された名前を見付けられない場合もあります)。
「ファイル名を指定して実行」ダイアログと同様の操作を可能なのがstartコマンドです。コマンドプロンプトで「start cmd」と打ってEnterキーを押してみてください。先ほどと同じ結果が得られるはずです。cdコマンドで目的とするディレクトリに移動してから使えるという点では,startコマンドのほうが使いやすいかもしれません。





















































