または「ファイル」→「送信」→「メールの宛先」
Excelで編集したファイルをメールで送る機会は多いが,たいていは,Excelを終了させた後でファイルを添付して送信,という手順を踏む。しかし,これでは余計な手間がかかるし,肝心のファイル添付を忘れて,ドタバタした経験を持つ人も多いだろう。
こんな面倒を避けたいなら,エクセルからいきなりメールの作成画面を開くとよい。Excelでファイルの編集が終わったら,「ファイル」メニューから「送信」→「メールの宛先(添付ファイル)」を選ぶ(図1)。これで「メッセージの作成」画面が開く。ファイルはすでに添付されているので,「宛先」ボタンを押してアドレスを指定し,本文を書いてメールを送信すれば完了だ(図2)。
 |
| 図1●メールに添付して送りたいファイルの編集が終わったら,「ファイル」メニューから「送信」→「メールの宛先(添付ファイル)」とクリックする |
 |
| 図2●「メッセージの作成」画面が開くので,「宛先」を指定し,本文を書いて,「送信」ボタンを押す |
また,「ファイル」メニューから「送信」→「メールの宛先」を選ぶと(図3),Excelのツールバーの下に宛先などの指定欄が表示される(図4)。ここで宛先を指定して「このシートを送信する」をクリックすると,ワークシートの内容が本文として送信される。相手がHTML形式のメール受信に対応したメールソフトを使っていれば,本文内に内容が表示される(図5)。
 |
| 図3●別の送信方法もある。「ファイル」メニューから「送信」→「メールの宛先」を選ぶ |
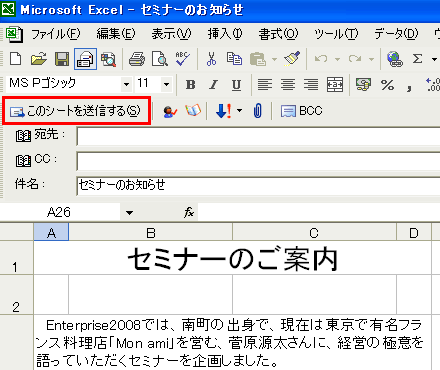 |
| 図4●ツールバーの下に,宛先などの指定欄が表示される。宛先を指定したら,「このシートを送信する」ボタンをクリックする |
 |
| 図5●相手がHTML形式の受信に対応したメールソフトを使っている場合,このように本文欄にExcelファイルの内容が表示される |
※この記事はExcel 2002(Office XP)をもとに執筆しています。
| 【この連載について】 Excelは仕事のツールとしては非常にポピュラーなソフトですが,多機能がゆえに,その便利な機能を十分に使いこなせていない人が非常に多いのではないでしょうか。そこでこの連載では,“操作自体は決して難しいものではないけれど,意外と知られていない”というExcelの便利な操作方法を厳選し,毎週1~2本のペースで紹介していきます。ぜひご期待ください! |
|
■岡野 幸治 (おかの こうじ) フリーランスライター。「日経PC21」「日経PCビギナーズ」などでパソコン関連の活用記事を中心に執筆中。 |





















































