Q 自動更新にしたら遅くなる
A インストールする時刻の設定が問題です
自動更新を有効にすることは,Windowsユーザーとして最低限のマナー。しかしながら,有効にしたために,「起動の直後,パソコンの動作が遅くなることがある」といったユーザーの声もしばしば耳にします。マイクロソフトに確認したところ,パソコンのスペックにもよりますが,そういったことはあり得るとの回答を得ました。
この理由を知るには,自動更新の仕組みを理解することが重要です(図A)。自動更新が有効になっているパソコンは,マイクロソフトのサーバーに随時アクセスして,新しい更新プログラムが公開されていないかどうかをチェックします(図A-1)。
公開されている場合には,更新プログラムをバックグラウンドでダウンロードします(図A-2)。このとき,ユーザーのネット利用を妨げないように,ネットへのアクセスがないときを見計らって,少しずつダウンロードします。
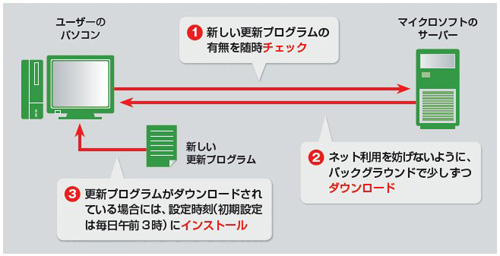 |
| 図A●チェックとダウンロードは随時 自動更新を有効にすると,インターネットを通じて新しい更新があるかどうかを随時チェックし,あれば適宜ダウンロードする。ダウンロードの際はユーザーのネット利用を極力妨げないように配慮される。ダウンロードが終了するといったん待機して,自動更新設定(図B)で指定された時刻にインストールを開始する [画像のクリックで拡大表示] |
チェックとダウンロードについてはすべて自動で行われるため,そのタイミングなどをユーザーが設定することはできません。
ユーザーが設定できるのは,更新プログラムをインストールする時刻だけです(図A-3)。初期設定は「毎日午前3時」です(図B)。更新プログラムのダウンロードが終了している場合には,この時刻にインストールが開始されます。
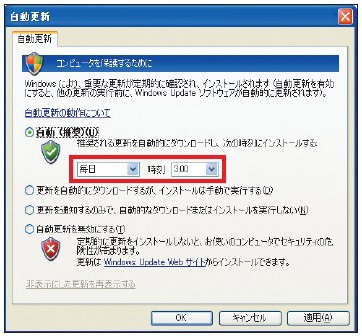 |
| 図B●インストールは既定で「午前3 時」 インストールする時刻はユーザーが設定できる。初期設定は毎日午前3時。そのときに電源が入っていなければ次回起動時にインストールする。これが原因で,パソコン起動直後の動作が遅くなる場合がある |
この時刻にパソコンの電源が入っていない場合には,パソコンが次回起動された後にインストールされます。バックグラウンドで実施されるこのインストール作業によって,パソコンが遅くなる場合があるのです。
この問題の解消には,インストール時刻の変更が有効です。電源が確実に入っていてパソコンを使っていない時間帯,例えば,お昼休みの時間帯を指定しておけば,起動後のイライラを解消できるでしょう。
マイクロソフトに聞いたところ,常時電源を入れているサーバーでも,午前3時ごろだったら負荷が低いだろうと考えて,この時刻を初期設定に選んだそうです。
更新プログラムをダウンロードおよびインストールした時刻は,「C:¥windows¥windowsupdate.log」というログ(ファイル)に記録されています。少々複雑で読みにくいですが,興味のある方は目を通してみてください。ファイルの読み方は,マイクロソフトの「サポート技術情報 KB902093」に詳しく書かれています。
ちなみに,「C:¥windows」には「windows update.log」というファイルもありますが,前述のログとは別物なので注意してください。





















































