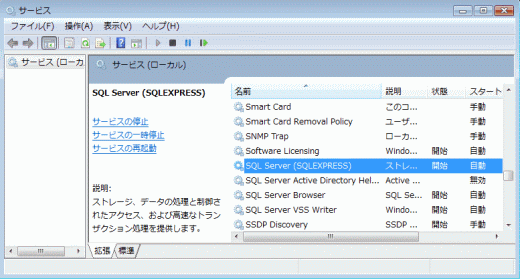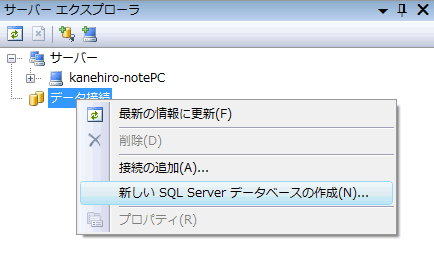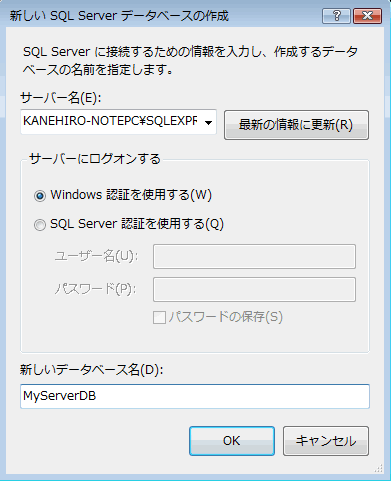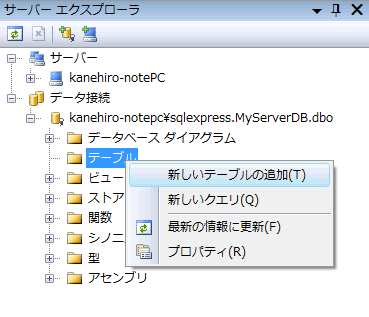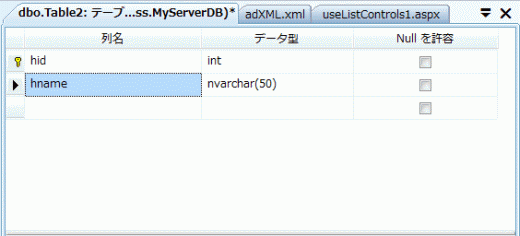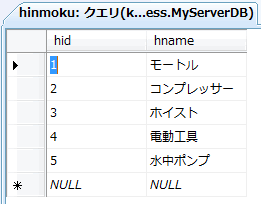富山県高岡市 株式会社イーザー 副社長。凧温泉という銭湯料金の温泉に週1回通うことを楽しみにしています。露天風呂でお父さんさんと小学校低学年らしき子供が石を数えていました。「50個から1個引くといくつ?」「49!」と正解です。「じゃあ,3個引くといくつ?」「そんなこと,お母さんに教えてもらわれ!(教えてもらいなさい)」と子供が答えました。父の日のひとコマです。がんばれ,お父さん!
本連載では,ASP.NET 3.5をLAMP(Linux,Apache,MySQL,PHP)環境と比較しながら解説しています。本連載で使用しているVisual Basic(VB)2008とPHPとの違いもさることながら,統合開発環境であるVisual Studio 2008は多機能で,便利なASP.NET関連コンポーネントを多数備えている半面,学習に必要な時間を増やす原因になっているとも言えるでしょう。
ソフトウエア部品が少なければ,覚えることも少なくても済むのですが,そのぶんプログラム・コードをたくさんゴリゴリと書かなければなりません。ですから,Webアプリケーション開発で楽をするためには,ソフトウエア部品の使いこなしを覚えることが大切です。
そこで,今回はデータバウンド・コントロール(データ連結コントロール)を紹介します。その名の通り,何かのデータとバインドするときに使います。ここではSQL Server 2005のデータベースと連結したいと思います。
SQL Server 2005について
SQL Server 2005には,表1 のようにEnterprise,Standard,WorkgroupとExpressの四つのエディションがあります。どのエディションを使っても構いませんが,本連載では無償でダウンロードできて,再配布も可能なExpress Editionを使います。
表1●SQL Server 2005の各エディション
エディション
同時利用CPU
最大
最大容量
Manage
ストアドプロシジャ/
CLRと
インポート/エクスポート
Enterprise
無制限
OSの限界
無制限
○
○
○
○
Standard
4プロセサ
OSの限界
無制限
○
○
○
○
Workgroup
2プロセサ
3GB
無制限
○
○
○
○
Express
1プロセサ
1GB
4GB
×
○
○
×
Express Editionには,最大メモリーの制限とデータベースの最大容量の制限がありますが,学習用に使うには全く問題ありません。それどころか,小規模なアプリケーションなら実運用も可能な場合があるでしょう。
また,データベース管理ツールであるManagement Studioは付属していませんが,Express Edition用の管理ツールMicrosoft SQL Server Management Studio Express(SSMSE)を無償でダウンロードして使うこともできます。データのインポート/エクスポートについても別途ツールが用意されています。
Express Editionのダウンロードやインストールについての説明は省略します。ここでは,すでにインストール済みで,図1 のようにSQL Server(SQLEXPRESS)がサービスとして起動しているという前提で解説を進めます。
図1●SQL Server(SQLEXPRESS)がサービスとして起動している [画像のクリックで拡大表示]
サーバーとローカルの2種類のデータベースを作れる
Visual Studioでは2種類のデータベースを作成できます。サーバー・データベースとローカル・データベースです。
サーバー・データベースを作成するには,サーバーエクスプローラ上のデータ接続を右クリックして,[新しいSQL Serverデータベースの作成(N)]を選択します。
図2●サーバーエクスプローラ上の「データ接続」を右クリック
「サーバー名(E)」でSQLEXPRESSを選択して,「新しいデータベース名(D)」を入力してOKをクリックします。
これでサーバーエクスプローラに新しいデータベースMyServerDBが追加されます。データベースにテーブルを一つ作成しましょう。テーブルを右クリックして[新しいテーブルの追加(T)]を選びます。
SQL Server 2005 Express Editionを使っていても,テーブルの作成やデータの入力がVisual Studioからできるので不便を感じませんね。
下記のように品目テーブル(表2 )を作成し,レコードを数件登録しておきましょう。
図5●テーブル(定義)を作成 [画像のクリックで拡大表示]
表2●品目テーブル(hinmoku)の定義
フィールド名
データ型
備考
hid
int
主キー
hname
nvarchar(50)
Nullを許容しない
この記事は会員登録で続きをご覧いただけます。次ページでログインまたはお申し込みください。
次ページ 次にローカル・データベースを作成します